
Top 5 Car Locator Apps for Vivo V30 | Dr.fone

Top 5 Car Locator Apps for Vivo V30
Confess, How many times have you had to walk the streets to find your car? Either because you are in an unfamiliar city and you did not know how to return, or because you are thinking of something else while parking, you did not pay attention surely more than one occasion. To solve this type of problem, we propose a series of apps to find your car that will surely be useful when you park and make you remember that particular place thanks to the GPS locator for the car so check the following options and choose the best one for you and your car.
Option 1: Find My Car
Introduction: For many, this is one of the most popular apps, perhaps because it is free and is a car locator device available for iOS and Android. When we finish parking, through GPS the app sets your exact position so that to return to the car you just have to consult the map using Google Navigation, which will give us directions to get to the place where we left. In addition, this app permits to you to take photos of the place, add notes and even set a stopwatch in case you have parked in the wrong zone.
Features:
GPS locator for car
Use Google navigation to rich to your car faster.
Can store all the positions that you want.
Take photos from the parking location.
It is a free application

URL for iPhone:
https://itunes.apple.com/us/app/find-my-car/id349510601?mt=8
URL for Android:
https://play.google.com/store/apps/details?id=com.elibera.android.findmycar&hl=en
Option 2: Parkme
Introduction: This is another app to find your car with GPS locator for car dedicated to knowing where your car is. It is available for iPhone and Android, it’s free and allows you to help locate a car parking and later find the car. This app has three buttons on the main screen: find parking, save (to know where you parked) and look for the car. Thanks to this option, you have a map and a compass that will help guide you to get to the car. In addition, you can share the location of our car via Facebook, Twitter or SMS.
Features:
Vehicle locator connected to your iOS or Android device.
Can check available parking in your area.
It is free.
Can check the parking prices also in real time.
Has database for more than 500 cities in America, Europe, and more countries.

URL for iPhone:
https://itunes.apple.com/es/app/parkme-parking/id417605484?mt=8
URL for Android:
https://play.google.com/store/apps/details?id=com.parkme.consumer&hl=es
Option 3: Automatic
Introduction: This is a car locator device system that helps us find where we parked our car. It works by connecting our car with the mobile phone and allowing us to know at all times the location of our car, something very useful in case of missing or even theft. In addition, in case of an accident, we can notify the emergency services through the same application.
This app to find your car consists of a sensor connected to the mobile application and all we have to do is install it in the OBD (On Board Diagnostics) port of our vehicle, usually located next to the instrument control or around of the center console. It is available for iOS. Apart from looking for the car, this app allows us to control through Bluetooth also the consumption of gasoline, the effort that has made the engine, if you suffer and how to avoid it while advising us on how to achieve and maintain optimal driving.
Features:
Can receive free emergency help in case of a crash.
GPS locator for car
Available in English.
Compatible with iPad, iPhone, and iPod Touch
Control if you need gasoline through Bluetooth

URL:
https://itunes.apple.com/us/app/automatic-classic/id596594365?mt=8
Option 4: Google Maps (It will be available in the next version)
Introduction: This application is implementing new features for drivers to find parking more easily. It tries to help those forgetful drivers who park but then do not know where they parked the vehicle. For them, Maps is responsible for collecting information on the time in which they have been stopped after moving by car, if we have the mobile connected to the car by Bluetooth, the application understands that we have been using a vehicle, and shows the parking with a round blue icon with a capital P inside. If this does not appear, it can also be saved in another way. Once parked you can open the map of the application and click on the blue point of location. At that time it gives us the option to Save your parking leaving the blue icon mentioned above.
The second functionality of Google Maps in developing is the option to know where we can find available parking. In addition to the information collected by the application of our travels, it is able to show the most traveled places and with or greater parking so it can inform you where you are most likely to find parking. How does it work? A small red icon with a blank P appears next to the destination that we selected in our search. Next to the letter appears a text that indicates information about the parking in that zone.
Unfortunately, these options are not yet implemented on all Android and iOS smartphones. If our mobile phone does not yet have any of these features wait for the latest update as it is expected to be available on these operating systems very soon as a car locator device.
Features:
GPS locator for car
Shows available parking.

URL is not available yet.
Option 5: Waze
Introduction: This app, compatible with Android and iOS is intended for users who go by car.
It allows to obtain routes and check movements in real time, besides visualizing possible obstacles in your way.
The application goes beyond navigation because it permits drivers to share road reports on accidents, police checks or any other danger along their way and get information about what is coming also. It uses satellite technology, so it does not require internet. This application helps you to find parking areas when you need one and can be activated as a GPS locator for the car.
Features:
It is a car locator
Thanks to GPS you can find available parking
Get information in real-time if there is any problem in the way.
It is free and very easy to use.

URL for Android:
https://play.google.com/store/apps/details?id=com.waze&hl=en
URL for iPhone:
https://itunes.apple.com/us/app/waze-navigation-live-traffic/id323229106?mt=8
So, now onwards, you do not need to pay to get a GPS locator for the car, as you can see, there are many available options that you can use and choose to locate your car for free for both iOS and Android devices. You can take our recommendations from these different options. Just connect your car with your device, does not matter it’s operative system and start receiving information on where your car is and about the feasibility of parking area as well.
2 Ways to Monitor Vivo V30 Activity
Your child’s security is priceless, and we understand that. As a parent, one constantly lives under pressure to protect their kids and ensure that a child is not using his/her cell phone for illegal/immoral purposes. Thus, we have 2 ways to monitor phone activity and keep a tab on your kid’s social media activities, call logs, messages, physical movements, etc.
Also, to protect your child from the perils prevalent in society, it is essential for parents to monitor the cell phone activity of their children from time to time, especially when your kid is a teenager and far from being a mature adult.
In this article, learn about two software that works as Android/iPhone monitor tools and help you gather all the information that you need about your kid, who he/she interacts with, and their activities.
Part 1: Why We Need to Monitor Child’s Phone Activity?
Why monitor cell phone activity? This question crosses the mind of every parent at some point or the other. Parental control and phone spy tools make it easy for parents to monitor phone activities and ensure children’s safety at all times. Parents are aware of where their kid is, who he/she is with, their actions, and their social media interactions, which are important inputs for parents to analyze their kid’s behavior and whether or not their child is in a safe company.
Also, if your child is out late and doesn’t make it home on time, parents can keep an eye on the location of the kids and be rest assured that they are not in danger.
Moving on, we all know that the internet/web is a blessing for this generation, but if misused, it can have catastrophic results. Children often fall prey to websites, online games, etc. that deviate their attention from studies and drive them to indulge in hazardous activities.
To protect your child’s future and know for sure that he/she is using their cell phone and the internet for productive uses only, it is important for parents to monitor phone activity regularly. To do so, many phone spy software and parental control apps are available. These tools work as browser trackers, call logs/messages trackers, real-time location trackers, Social media hacks, etc.
Given below are two great software to monitor cell phone activity easily. Give them a good read and use them to monitor phone activity on Android/iPhone.
Part 2: How to Monitor Phone Activity with mSpy?
mSpy is a cell phone monitoring App/Spy tool, which is helpful to keep a tab on the activities of your kid’s Android/iPhone. You can monitor text messages, calls, GPS locations , photos, browsing history, videos, etc. with this software. This software functions silently and does not let your kid know that he/she is being monitored. To use this software:
Step 1. First of all, purchase a mSpy plan from its official website . Then buy a premium plan, provide your e-mail ID, set up mSpy, and create an account on which installation instructions will be sent.
Step 2. Next up, gain physical access to your kid’s Android/iPhone. Download the mSpy App on it. Once the App is downloaded, log in with the details sent to you in your e-mail. mSpy will never send any notifications to the target device and keeps the monitoring process absolutely discrete.
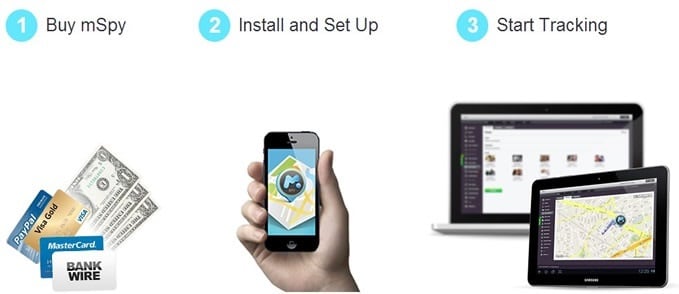
Step 3. Lastly, finish setting up mSpy by following the instructions on the e-mail to access your Control Panel. Then visit the web-based interface- Dashboard. When you’re at your Dashboard, start tracking and monitoring the target Android/iPhone remotely. Check the screenshots below to get a better idea.
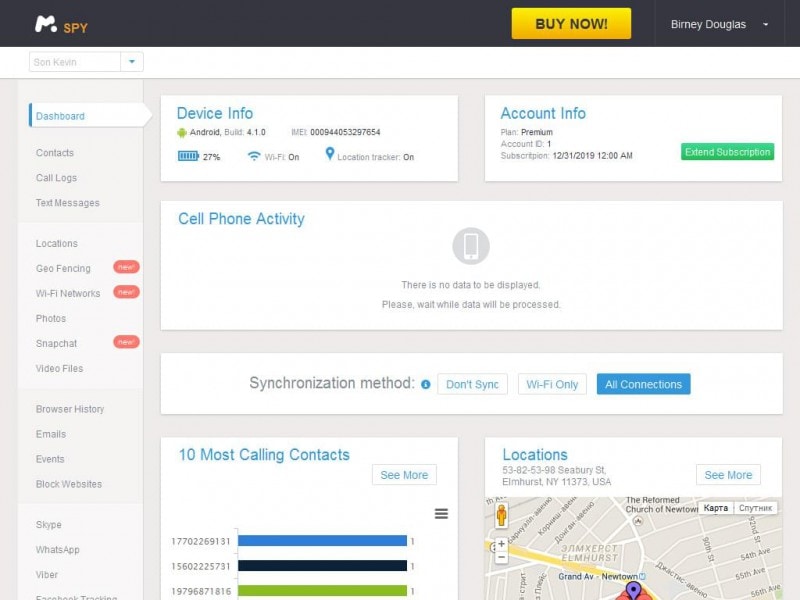
Part 3: How to Monitor Phone Activity with Famisafe?
Have you heard of Famisafe ? It is the best way to monitor phone activity and keeps track of call logs, messages, real-time location, social Apps such as Facebook, WhatsApp, YouTube, Instagram, Twitter, Messenger, etc.
Visit it at the Famisafe website to know more about its exciting features, functions, and how it helps to track, and monitor cell phone activity on Android and iPhone.
Given below is a step-by-step guide to use Famisafe and monitor iPhone/Android instantly.
Step 1. First and foremost, go to Google Play or App Store to download Famisafe on the parental device first and then use the email to register an account for Famisafe. After that, go to Google Play or App Store to download Famisafe Jr on your kid’s device and then follow the guide to tie up the kid’s device.

Step 2. Set the rules for kids’ devices. After you activate the account and connect the kid’s device, you can check the Activity report of the kid’s device, view the kid’s browser history or block the websites you don’t want the kids to access, and so on.

Part 4: Some Tips to Ensure Your Child’s Online Safety
- To be able to monitor phone activity with the help of spy tools listed above is great, but you can also make sure that your child is safe on the web by following these simple tips:
- Get to know and become a part of your kid’s online activity. For instance, join Social media forums and let your kids know that you’re a part of their cyberworld activities too.
- Set up rules to visit/not to visit certain websites and at particular hours of the day only.
- Set-up browser tracking.
- Interact with your kids and make them understand the importance of keeping their personal details off the web.
- Set up restrictions on the search engine and block certain websites.
- Make sure you are the first person your child approaches whenever he/she is in trouble.
We hope you find this guide and instructions herein useful. We recommend you to use Famisafe for its features and discrete cell phone monitoring techniques. Share it with your near and dear one as well and promotes online child safety.
How to Check Distance and Radius on Google Maps For your Vivo V30
“Is it possible to use Google Maps to calculate distance between multiple locations? I want to know the exact distance between different spots, but can’t seem to find any solution!”
If you also wish to use the distance marker on Google Maps, then you might have a similar query like this. Apart from navigation, Google Maps can be used for different other applications as well. For instance, you can easily measure distance between two addresses on Google Maps. Besides that, you can also use the Google Maps distance radius feature to focus on a certain area. In this guide, I will let you know how to use Google location distance and radius features in detail.

Part 1: Draw a Radius Circle on Google Maps
You might already know that Google Maps provides a map of the entire world for us to navigate. Though, there are times when users like to draw a radius on Google Maps for a particular location. Presently, the native feature of Google Maps does not have a distance radius tool. Therefore, to draw a radius on Google Maps, you would have to use an application that has its own interface. One of them is Map Developers that is based on Google Maps and has simply provided a solution to draw a radius on the map.
- Firstly, just go to the official website of Map Developers circle tool on any supported browser like Google Chrome. You can see that the website is based on Google Maps with its added layers to draw a radius on the map.

- Now, just use the native feature of the map to zoom in to any location of your choice. You can also enter the name of the location that you are looking for in the search bar.
- Besides that, you can also enter details about the radius of the circle, its color, and so on. After entering all the needed details, click on the “New Circle” button and it will be reflected on Google Maps interface.

If you want, you can later delete this circle or draw multiple circles in different colors to mark them in any location of your choice.
Part 2: Determine the Distance with Radius on Google Maps
Apart from drawing a circle or radius on Google Maps, a lot of people would like to specify its distance as well. For instance, you might wish to specify a radius of specific miles or kilometers for a place on Google Maps. As stated above, the native feature of Google Maps is presently missing the distance radius feature. The good news is that there are tons of websites out there that have presented the same feature on the original layer of Google Maps.
- Map Developers Radius
Consider the example of the circle tool of Map Developers that we have discussed above. In this, you can just enter the name of a specific place on Google Maps. Now, you can specify the distance of radius in miles or kilometers. This will automatically draw the specific distance radius on Google Maps for the designated location.

- KML Circle Generator
If you know the exact longitude and latitude of the place, then you can also take the assistance of KML Circle Generator. In this, you would have to specify the exact coordinates of the place and the Google Maps distance radius value. After entering the relevant details, you can proceed and draw the radius distance on Google Maps.

 Software Update Pro - Check and update software installed on your computer.
Software Update Pro - Check and update software installed on your computer.
Part 3: Determine the Distance between two Addresses on Google Maps
This is one of the most resourceful features of Google Maps that a lot of people are not aware of. Using its native interface, you can find a straight line distance on Google Maps. That is, it won’t be the driving distance, but the exact distance between 2 places on Google Maps. If you want, you can add other spots to let Google Maps calculate distance between multiple locations as well. To learn how to measure distance between two addresses on Google Maps, follow these steps:
- At first, just launch Google Maps on your system and go to the source location on it. You can click on any marked location or anywhere else on the map. Even if you click on any unmarked location, Google will load its coordinates for you.
 Project Manager - Asset Browser for 3Ds Max
Project Manager - Asset Browser for 3Ds Max

- Now, once the source location is identified, you need to right-click it to get its context menu. From the available options on the context menu, click on “Measure Distance”.

- Afterward, just click anywhere else on the map and it will automatically find a straight line distance in Google Maps between these two spots.

- If you want to continue, then just click anywhere else on the map and that will be considered as the next spot. Therefore, you can just click as many times as you want to let Google Maps calculate distance between multiple locations.

This technique will let you measure distance between any addresses on Google Maps. It doesn’t matter if it is your present location or not. If you want to measure distance in some other location, then just enter its name in the search bar to load it. In this way, you can measure distance anywhere in the world by sitting in your home.
This brings us to the end of this extensive guide on using Google Maps distance and radius features. As you can see, I have provided a smart and user-friendly solution to draw radius distance on Google Maps. Besides that, you can also follow the above guide to measure distance between two addresses on Google Maps. In the same way, you can also let Google Maps calculate distance between multiple locations as well. Go ahead and try these Google Maps distance and radius hacks and share your experience with us in the comments below.
Dr.Fone - Virtual Location
1-Click Location Changer for both iOS and Android
- Teleport from one location to another across the world from the comfort of your home.
- With just a few selections on your computer, you can make members of your circle believe you’re anywhere you want.
- Stimulate and imitate movement and set the speed and stops you take along the way.
- Compatible with both iOS and Android systems.
- Work with location-based apps, like Pokemon Go , Snapchat , Instagram , Facebook , etc.
3981454 people have downloaded it
You Might Also Like
company, user or members of the same household. Action! - screen and game recorder</a>
Location-based apps
GPS spoof for dating apps
GPS spoof for social apps
Pokemon Go on PC
AR game tricks

Change Phone GPS Location Easily
- ● Teleport GPS location to anywhere
- ● Play AR games without moving
- ● Spoof Location on the popular Apps
- Title: Top 5 Car Locator Apps for Vivo V30 | Dr.fone
- Author: Marray
- Created at : 2024-07-21 22:38:55
- Updated at : 2024-07-22 22:38:55
- Link: https://android-location-track.techidaily.com/top-5-car-locator-apps-for-vivo-v30-drfone-by-drfone-virtual-android/
- License: This work is licensed under CC BY-NC-SA 4.0.

 With Screensaver Wonder you can easily make a screensaver from your own pictures and video files. Create screensavers for your own computer or create standalone, self-installing screensavers for easy sharing with your friends. Together with its sister product Screensaver Factory, Screensaver Wonder is one of the most popular screensaver software products in the world, helping thousands of users decorate their computer screens quickly and easily.
With Screensaver Wonder you can easily make a screensaver from your own pictures and video files. Create screensavers for your own computer or create standalone, self-installing screensavers for easy sharing with your friends. Together with its sister product Screensaver Factory, Screensaver Wonder is one of the most popular screensaver software products in the world, helping thousands of users decorate their computer screens quickly and easily.


