
Solutions to Spy on Samsung Galaxy M34 with and without jailbreak | Dr.fone

Solutions to Spy on Samsung Galaxy M34 with and without jailbreak
It is no secret that you can easily spy on any iPhone. Many spy or monitoring programs make it easy. All you have do is have access to the iPhone you want to spy on and have a reliable spy program. The problem is, there are some spy programs that will only work on a jailbroken device. This can be a problem when you don’t want the Samsung Galaxy M34 device’s owner to know of your activities and the owner has no intention to jailbreak their device.
In this article, we look at how you to spy on an iPhone without needing a jailbreak and how to spy on a jailbroken device or jailbreak a device to facilitate spying.
Part 1: How to Spy on iPhone without Jailbreak
The majority of spy apps in the market will only work on a jailbroken device or require you to jailbreak an iPhone before you can use them. While a jailbroken device does have its advantages, it can be quite problematic when you want to spy on an iPhone without alerting the owner to your activities. To begin with, you must have the iPhone to jailbreak it, a factor that makes it easier to get caught trying to spy on the Samsung Galaxy M34 device. Also, it is quite possible no matter how hard you try to hide the jailbreaking app that the owner will realize you have jailbroken their device.
For the best results you want to use a monitoring program that doesn’t require a jailbroken device to work. The best is mSpy , a monitoring program that will work on any iPhone and provide you with detailed information without the need to jailbreak the Samsung Galaxy M34 device. Here’s how to use mSpy to spy on an iPhone.
Step 1: Begin by activating iCloud Backup on the target device. Go to Settings and then select “iCloud” to do this. Using mSpy will require iCloud to be activated.

Step 2: The first step is to create an account with mSpy. You can then purchase a subscription based on the type of information you need from the target device and the duration you want to spend spying on the Samsung Galaxy M34 device.

Step 3: Once you’ve registered and purchased the subscription, you will receive an email from mSpy with all the information you need to install the program.
Step 4: You can then log in to your mSpy control panel and add the Apple ID and password of the Samsung Galaxy M34 device to gain access to the information you need on the Samsung Galaxy M34 device.
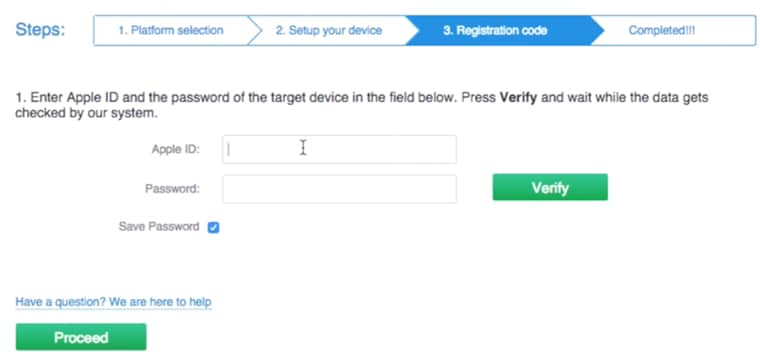
Part 2: How to Spy using Spyware that Requires a Jailbreak
Being able to spy on an iPhone without a jailbreak is not something that happens often. This is because unlike mSpy, most monitoring software will require you jailbreak the Samsung Galaxy M34 device before you can install the software. One of those apps is TruthSpy. Like mSpy, this app will allow users to see all types of data on the target device without the owner of the Samsung Galaxy M34 device knowing they are being monitored. The only problem is, you need to have access to the Samsung Galaxy M34 device to jailbreak it. If this is what you prefer or are unable to get access to mSpy, TruthSpy will work just fine. Here’s how to use it.
Step 1: Begin by performing a jailbreak on the target device. There are several options to help you do that like Pangu software.
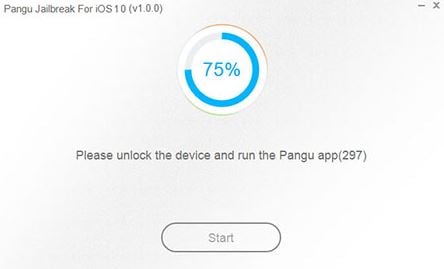
Step 2: Once the Samsung Galaxy M34 device is successfully jailbroken, create an account with TruthSpy, purchase a subscription and you will receive instructions on how to install the software on the jailbroken device.
Step 3: You can then log in to TurthSpy with your log in information and access all types of data on the target iPhone from any bowser.

Both mSpy and TruthSpy will provide you with all the information you need about the target device. The only difference is, you need to jailbreak the Samsung Galaxy M34 device if TruthSpy will be able to access it. Jailbreaking the
device will however make it easier for the Samsung Galaxy M34 device’s owner to find the spyware and remove it before you are able to complete your activities. It is therefore preferable to use a program like mSpy that requires no jailbreak.
How to Check Distance and Radius on Google Maps For your Samsung Galaxy M34
“Is it possible to use Google Maps to calculate distance between multiple locations? I want to know the exact distance between different spots, but can’t seem to find any solution!”
If you also wish to use the distance marker on Google Maps, then you might have a similar query like this. Apart from navigation, Google Maps can be used for different other applications as well. For instance, you can easily measure distance between two addresses on Google Maps. Besides that, you can also use the Google Maps distance radius feature to focus on a certain area. In this guide, I will let you know how to use Google location distance and radius features in detail.

Part 1: Draw a Radius Circle on Google Maps
You might already know that Google Maps provides a map of the entire world for us to navigate. Though, there are times when users like to draw a radius on Google Maps for a particular location. Presently, the native feature of Google Maps does not have a distance radius tool. Therefore, to draw a radius on Google Maps, you would have to use an application that has its own interface. One of them is Map Developers that is based on Google Maps and has simply provided a solution to draw a radius on the map.
- Firstly, just go to the official website of Map Developers circle tool on any supported browser like Google Chrome. You can see that the website is based on Google Maps with its added layers to draw a radius on the map.

- Now, just use the native feature of the map to zoom in to any location of your choice. You can also enter the name of the location that you are looking for in the search bar.
- Besides that, you can also enter details about the radius of the circle, its color, and so on. After entering all the needed details, click on the “New Circle” button and it will be reflected on Google Maps interface.

If you want, you can later delete this circle or draw multiple circles in different colors to mark them in any location of your choice.
Part 2: Determine the Distance with Radius on Google Maps
Apart from drawing a circle or radius on Google Maps, a lot of people would like to specify its distance as well. For instance, you might wish to specify a radius of specific miles or kilometers for a place on Google Maps. As stated above, the native feature of Google Maps is presently missing the distance radius feature. The good news is that there are tons of websites out there that have presented the same feature on the original layer of Google Maps.
- Map Developers Radius
Consider the example of the circle tool of Map Developers that we have discussed above. In this, you can just enter the name of a specific place on Google Maps. Now, you can specify the distance of radius in miles or kilometers. This will automatically draw the specific distance radius on Google Maps for the designated location.

- KML Circle Generator
If you know the exact longitude and latitude of the place, then you can also take the assistance of KML Circle Generator. In this, you would have to specify the exact coordinates of the place and the Google Maps distance radius value. After entering the relevant details, you can proceed and draw the radius distance on Google Maps.

Part 3: Determine the Distance between two Addresses on Google Maps
This is one of the most resourceful features of Google Maps that a lot of people are not aware of. Using its native interface, you can find a straight line distance on Google Maps. That is, it won’t be the driving distance, but the exact distance between 2 places on Google Maps. If you want, you can add other spots to let Google Maps calculate distance between multiple locations as well. To learn how to measure distance between two addresses on Google Maps, follow these steps:
- At first, just launch Google Maps on your system and go to the source location on it. You can click on any marked location or anywhere else on the map. Even if you click on any unmarked location, Google will load its coordinates for you.

- Now, once the source location is identified, you need to right-click it to get its context menu. From the available options on the context menu, click on “Measure Distance”.

- Afterward, just click anywhere else on the map and it will automatically find a straight line distance in Google Maps between these two spots.
It will help you to write dynamic data reports easily, to construct intuitive dashboards or to build a whole business intelligence cockpit.
KoolReport Pro package goes with Full Source Code, Royal Free, ONE (1) Year Priority Support, ONE (1) Year Free Upgrade and 30-Days Money Back Guarantee.
Developer License allows Single Developer to create Unlimited Reports, deploy on Unlimited Servers and able deliver the work to Unlimited Clients.

- If you want to continue, then just click anywhere else on the map and that will be considered as the next spot. Therefore, you can just click as many times as you want to let Google Maps calculate distance between multiple locations.

This technique will let you measure distance between any addresses on Google Maps. It doesn’t matter if it is your present location or not. If you want to measure distance in some other location, then just enter its name in the search bar to load it. In this way, you can measure distance anywhere in the world by sitting in your home.
This brings us to the end of this extensive guide on using Google Maps distance and radius features. As you can see, I have provided a smart and user-friendly solution to draw radius distance on Google Maps. Besides that, you can also follow the above guide to measure distance between two addresses on Google Maps. In the same way, you can also let Google Maps calculate distance between multiple locations as well. Go ahead and try these Google Maps distance and radius hacks and share your experience with us in the comments below.
Dr.Fone - Virtual Location
1-Click Location Changer for both iOS and Android
- Teleport from one location to another across the world from the comfort of your home.
- With just a few selections on your computer, you can make members of your circle believe you’re anywhere you want.
- Stimulate and imitate movement and set the speed and stops you take along the way.
- Compatible with both iOS and Android systems.
- Work with location-based apps, like Pokemon Go , Snapchat , Instagram , Facebook , etc.
3981454 people have downloaded it
You Might Also Like
Location-based apps
GPS spoof for dating apps
GPS spoof for social apps
Pokemon Go on PC
AR game tricks

Change Phone GPS Location Easily
- ● Teleport GPS location to anywhere
- ● Play AR games without moving
- ● Spoof Location on the popular Apps
How to Track a Lost Samsung Galaxy M34 for Free?
A cell phone is a rather small device when compared to other things you may haul around on a daily basis such as a purse or wallet and even a bunch of keys. Hence, forgetting it somewhere or having it stolen is highly likely. However, with the increase in modern mobile technology, there are several apps that can help you track your lost cell phone’s whereabouts. But you’ve already paid a premium price for your cell phone, so what you really should do is learn how to track a lost phone for free?
And if you haven’t done so already, you should also install apps whether paid or free that do more than GPS location tracking such as monitoring incoming and outgoing calls, text and multimedia messages. So if you’re wondering how to track your lost phone for free, we’ve got a few solutions that will help you do just that, and others that bring to the table a wide range of great features.
 TubeDigger - online video downloader from mostly any site
TubeDigger - online video downloader from mostly any site
Part 1: How to Track lost iPhone for Free?
One of the noteworthy features of iPhones is that they tend to retain great value for many years to come hence they become a preferred choice for prying thieves. Further, they can be expensive for most budgets to begin with, so losing or misplacing your iPhone can cause a fair amount of heartache. Apple provides one of the best answers to how to track iPhones for free with its exclusive iCloud.
But before we move ahead and explain how to track your lost phone for free with iCloud, we should tell you that it is limited in its cell location tracking and other features in that it will only send a message to the Samsung Galaxy M34 device, lock or erase it, and not provide records of information traffic going in and out of the Samsung Galaxy M34 device. Here’s how to track lost iPhones for free.
Step 1. You will first need to ensure that the Find My iPhone feature is enabled on your device. This can be easily done by first launching the settings app on your iPhone, tapping on Apple ID at the top, and then iCloud and then Find My iPhone. Lastly, tab to enable it.
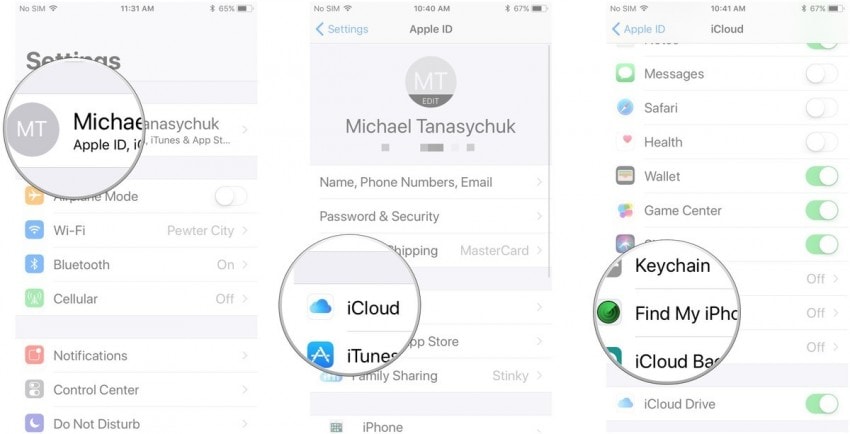
Step 2. Now it’s time to hit the cloud—iCloud we mean! First things first—head to <www.iCloud.com> from any browser and login with your credentials. From the dashboard, click on Find iPhone in the second row and enter your Apple ID and password if prompted. Since you may have several Apple devices connected with the same iCloud account, click on All Devices at the top, and select the Samsung Galaxy M34 device you wish to track from the dropdown.
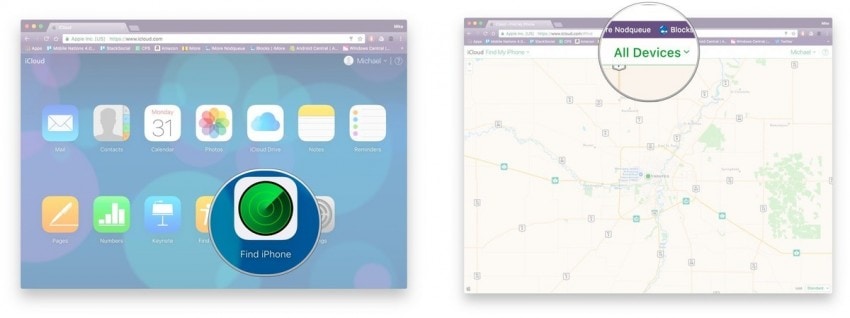
Step 3. That’s really all there is to it! Once you select your device, you can do one of three things—play sound, activate lost mode or erase the Samsung Galaxy M34 device to prevent compromise of information.
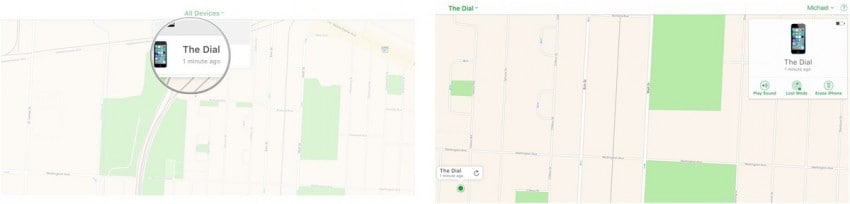
Part 2: How to Track Lost Android Mobile Location?
If you’ve misplaced your Samsung Galaxy M34 cell phone, have no fear, because there are few ways to help you track its location. There are a few things to do before you can begin tracking an Android device such as have an active and connected Google account (something you already set up when you bought the Samsung Galaxy M34 device), and locations services on the Samsung Galaxy M34 device enabled. Even though your mobile manufacturer may offer their own exclusive solution to track your phone, Google’s Find My Device (formerly Android Device Manager) is probably the most easiest and trusted way to go with. Here’s how to track your lost phone with Google’s ADM.
Step 1. Most latest Android phones are already equipped with the Find My Service, but if you’re missing it, you can download it from the Google Play Store. Click start, tap security, and then device administration.
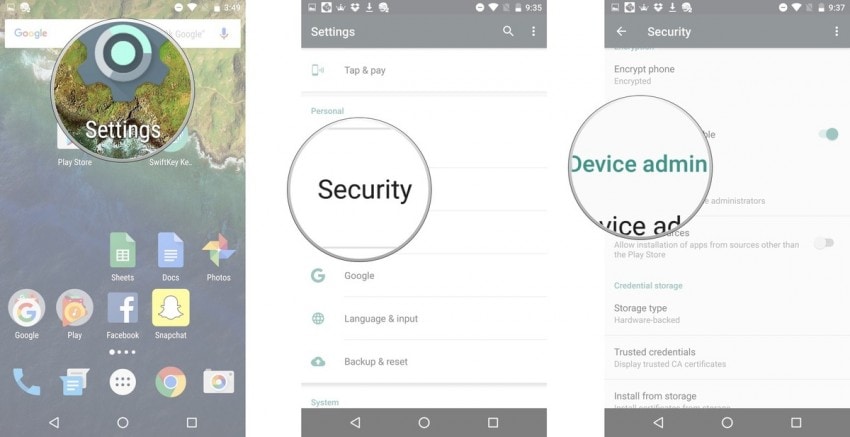
Step 2. Next, tap Find My Device, and check the box besides it. Tap the back button once and then again to return to the main settings menu.
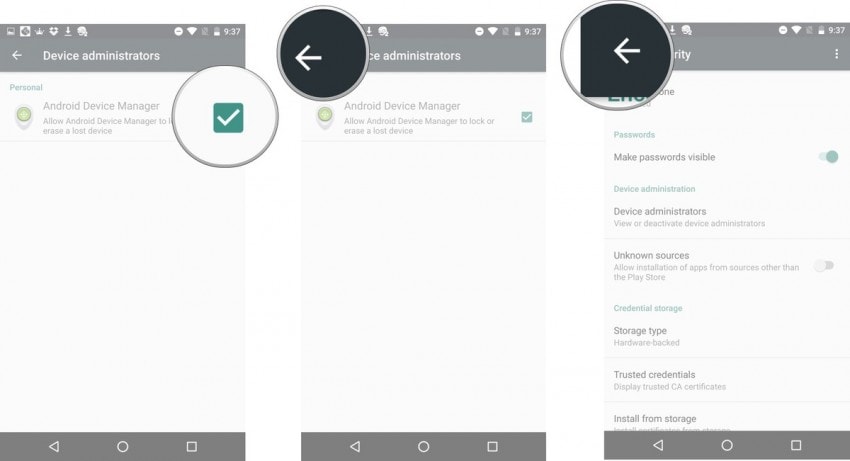
Step 3. To turn location services on, tap locations in the settings menu, tap mode so its turns green and then select high accuracy.
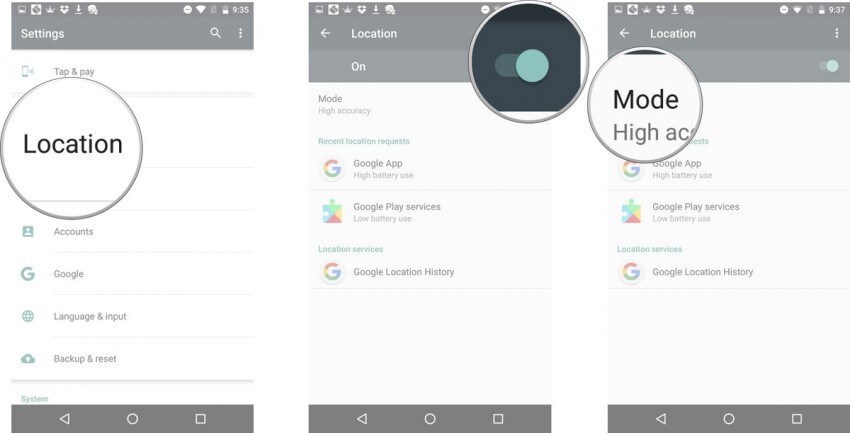
Step 4. From the same window, tap Location History and turn it on and subsequently tap the button beside your device name to activate.
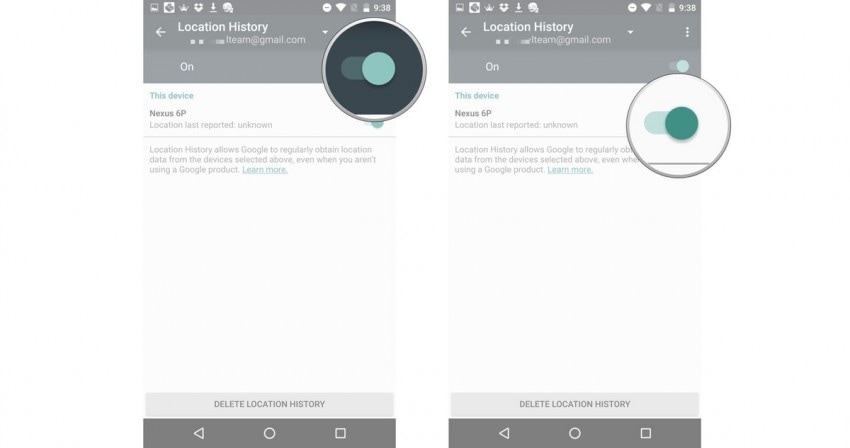
Step 4. When you need to locate your device, type find my device in a web browser and select what usually is the first link. Enter your email and password associated with your device account, and you will be presented with a dashboard, from where you can send an audible tone to your device even if it were on silent, lock your phone or erase it.
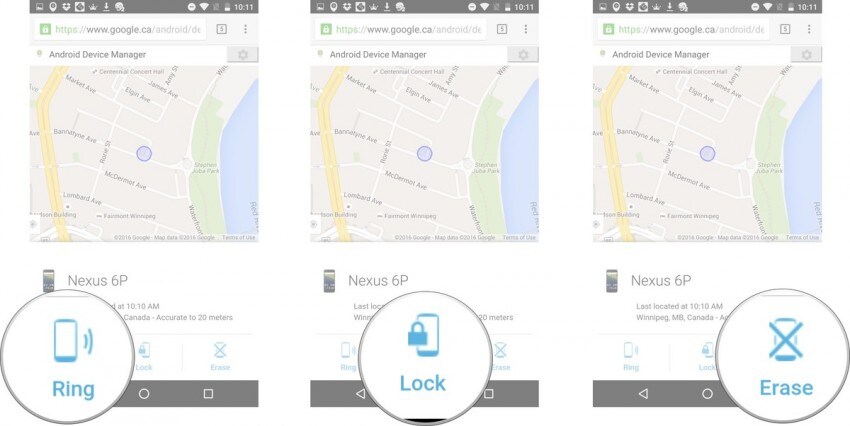
Part 3: How to Track Mobile Phone via Spyera?
Sometimes however, you will want to do a lot more than track a device such as knowing if your employees are misusing your business cellular plan or your kids are sending and receiving obscene multimedia messages from different chat applications including WhatsApp. So if you’re wondering how to track a lost phone and also access these premium features, two names immediately come to mind—Spyera and mSpy.
Spyera is an award winning software and is compatible with both Android and iOS devices. It is available in a choice of two plans—Monthily and Annual plans, and offers myriad features apart from GPS location tracking including the ability to browse contacts, access calendar, read notes and reminders view installed apps, check browser history and track both text and multimedia messages, all from a remote location.

Part 4: How to Track someone’s Phone via mSpy?
mSpy is similar to Spyera in the features it offers, and is hailed as the best parental monitoring software available. It too offers several premium features including the ability to manage calls, read emails, monitor internet use and of course track GPS location in real time. When it comes to plans, mSpy offers you three plans to choose from namely Basic, Premium and Bundle Kit.
Step 1. After you’ve selected the best plan for your needs, you will have to register the software.
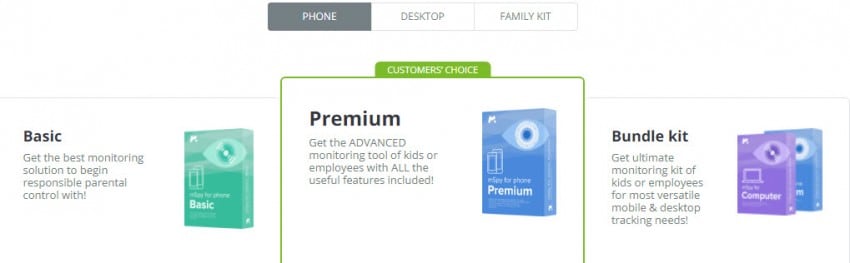
Step 2. Next, install and set it up on the target device, and then access the dashboard to begin tracking.
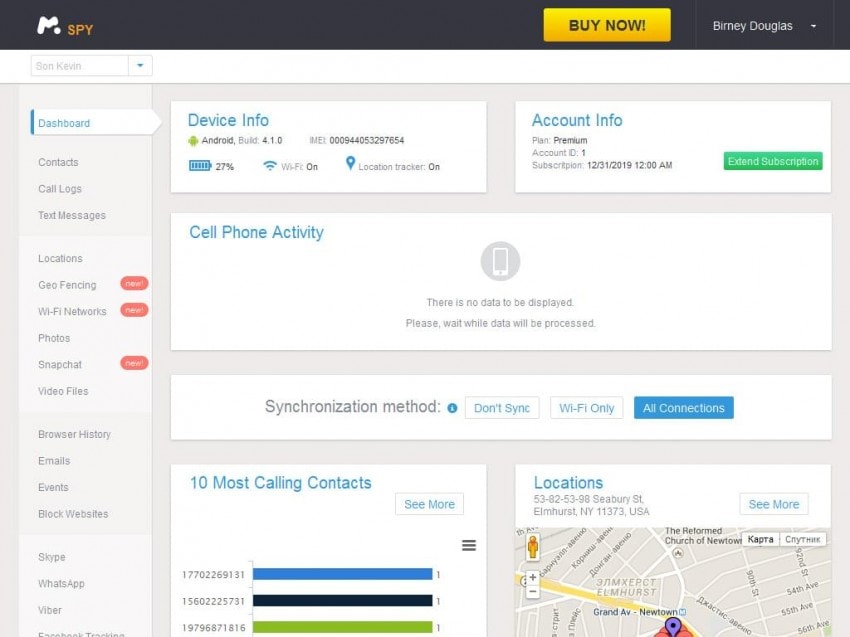
mSpy also offers the ability to setup a virtual fence, and alerts you automatically when those parameters have been breached, allowing you to see detailed records of where your cell phone is wandering.
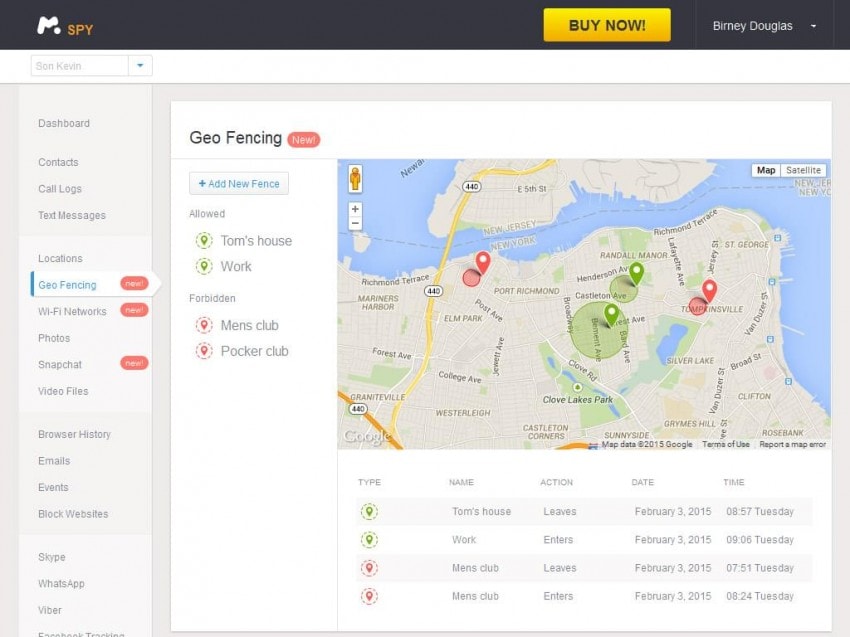
When it comes to finding a solution to locating your cell phone in the event it goes missing, you will be spoilt for choice with the number of options available. But we’ve given you 4 premium answers to how to find cell phone including some app that go above and beyond simply displaying your device’s GPS location.
- Title: Solutions to Spy on Samsung Galaxy M34 with and without jailbreak | Dr.fone
- Author: Marray
- Created at : 2024-07-21 21:12:03
- Updated at : 2024-07-22 21:12:03
- Link: https://android-location-track.techidaily.com/solutions-to-spy-on-samsung-galaxy-m34-with-and-without-jailbreak-drfone-by-drfone-virtual-android/
- License: This work is licensed under CC BY-NC-SA 4.0.

 Forex Robotron Basic Package
Forex Robotron Basic Package PDF application, powered by AI-based OCR, for unified workflows with both digital and scanned documents.
PDF application, powered by AI-based OCR, for unified workflows with both digital and scanned documents. 
 KoolReport Pro is an advanced solution for creating data reports and dashboards in PHP. Equipped with all extended packages , KoolReport Pro is able to connect to various datasources, perform advanced data analysis, construct stunning charts and graphs and export your beautiful work to PDF, Excel, JPG or other formats. Plus, it includes powerful built-in reports such as pivot report and drill-down report which will save your time in building ones.
KoolReport Pro is an advanced solution for creating data reports and dashboards in PHP. Equipped with all extended packages , KoolReport Pro is able to connect to various datasources, perform advanced data analysis, construct stunning charts and graphs and export your beautiful work to PDF, Excel, JPG or other formats. Plus, it includes powerful built-in reports such as pivot report and drill-down report which will save your time in building ones. 

 CollageIt Pro
CollageIt Pro