
In 2024, How to Turn Off Google Location to Stop Tracking You on Google Pixel 8 | Dr.fone

How to Turn Off Google Location to Stop Tracking You on Google Pixel 8
The location services that Google provides to Android smartphones are indeed useful in many ways. For instance, you can use Google Maps to check a particular place you want to visit and obtain reliable directions to help you get there. Another thing, Google can also give you the exact location of your Google Pixel 8 in case you lost it somewhere. Indeed, Google’s GPS tracking feature comes in very handy whenever you need such assistance.
It’s true to say that Google’s location monitoring services offer tons of benefits to us. But at some point, we cannot deny that activating this feature somehow entails a certain privacy and security risk. That’s why many users opt to turn off Google location tracking and keep their whereabouts private. Don’t worry. It’s totally fine. You can implement such measures, too, if you’re uncomfortable sharing your location details with Google. All it takes to turn off Google location tracking is just a few taps on your mobile device.
In this article, we will discuss how Google employs location access on your mobile device. We will also provide some quick tutorials on how to turn off Google location tracking in easy steps. Continue reading below to learn more.
Part 1. Understanding How Google Uses Location Data
Location data generally helps us find reliable directions and pinpoint a particular place. But apart from that, this piece of information actually serves a bigger purpose. Google, in particular, employs location data to provide high-quality services tailored to specific preferences and necessities of the users. Each Google product relies heavily on location information and utilizes it for various reasons. To understand it better, check out the list below.
It is an essential component of most Google services
Of course, Google Maps and Weather will not work without access to location data. It is the main component that allows this kind of application to function exactly as it should. That’s why you should think twice before you turn off Google location tracking. Keep it activated on your mobile device if you’re in need of real-time weather updates or reliable coordinates.
It is used for targeted advertisements
The majority of online advertisements scattered all over the internet are run by Google. It uses location data to ensure the ads that appear on your web browser are relevant to your personal liking. For example, Google Ads will likely flash American products on your smartphones if you’re located in that particular region. Do you want to keep it that way? If so, you should not then turn off Google location tracking on your Google Pixel 8 smartphone.
It is used by Google to provide accurate search results
The same thing goes for Google search results. This query engine uses location data to provide information relevant to the specific needs of the user. Let’s say you’re currently residing in Japan and looking for nearby coffee shops. Of course, it will be unhelpful if Google dispenses a list of coffee shops that aren’t located in your country. That’s why you shouldn’t turn off Google location tracking on your smartphone if you’re looking for precise and pertinent answers.
It is used by Google to implement certain security protocols
Google uses location data to keep your accounts safe from potential attacks and security breaches. How so? Well, Google immediately sends alerts whenever your account is used from an unusual location. Another thing is that strange activities on your account are promptly detected with the aid of location information. Simply put, allowing Google to access your whereabouts is the least you can do to protect your digital assets. Hence, don’t turn off Google location tracking on your Google Pixel 8 smartphone if you need such assistance.
It is utilized for research and further improvements of Google services
We all know that Google is committed to offering us new products and improving its existing services. That’s indeed beneficial to all of us, especially in today’s ever-changing world. But definitely, it’s not possible if Google doesn’t have adequate location information from the pool of its users. Why so? Simply because location data determines the latest community trends and helps specialists find the perfect basis for fresh developments. Do you want to contribute something to the advancement of Google products? If so, you can start by giving Google access to the location data on your Google Pixel 8 smartphone.
Part 2. Top 4 Techniques to Turn Off Google Location Tracking on Android
There’s no denying that Google uses location information to give us the best experience possible. However, it doesn’t necessarily mean there is no risk at all. We cannot rule out the possibility of data breaches and disclosure of location information that is supposed to be private. If you’re worried about this kind of situation, you can prevent it from happening in a snap of a finger. Check out the four methods below on how to turn off Google location tracking on your Google Pixel 8 smartphone.
Method 1: Turn off the location services on your Google Pixel 8 mobile device
“How to stop Google from tracking me?” Well, it’s actually very easy. You just need to deactivate the location service on your Google Pixel 8 mobile device. After that, Google and other GPS-based applications on your smartphone will immediately lose access to your location data. Do you want to try it now? Check out the tutorial below on how to turn off Google location tracking by deactivating the location services on your phone.
Step 1: Unlock your Google Pixel 8 mobile device.
Step 2: Hold the Status bar and then swipe it down to bring out the Google Pixel 8 device Control.
Step 3: Find and click Location.
![]()
Step 4: Lastly, click Close to confirm the changes.
Method 2: Deactivate the Google App’s location access on your Google Pixel 8 mobile device
Let’s say you don’t want to cut the entire location access across your smartphone because other apps might malfunction. That’s fine. There is a way to deactivate the Google app’s location permission while the other apps remain unaffected. Are you more inclined to implement this decentralized approach? Check out the tutorial provided below.
Step 1: Go to the Settings app on your Google Pixel 8 smartphone.
Step 2: Click Apps.
![]()
Step 3: Find and click Google on the list.
![]()
Step 4: Click Permissions.
![]()
Step 5: Click Location.
![]()
Step 6: Lastly, click Don’t Allow. Alternatively, you may instead select Allow Only While Using the App or Ask Every Time if you wish to grant Google conditional access to your location data.
![]()
Method 3: Toggle off the Timeline feature on your Google Account
Timeline is a special Google feature that keeps a record of your location check-ins and routes taken for future reference. You can review it on the Google Maps app in case you need to visit the same place again. On the other hand, you can easily toggle it off if you don’t want Google tracking down your specific whereabouts. Here’s the guide on how to do it in easy steps.
For mobile users
Step 1: Launch the Google mobile application on your Google Pixel 8 smartphone.
Step 2: Click your Profile icon at the top-right corner of the screen.
![]()
Step 3: Click Google Account.
![]()
Step 4: Click Data Privacy.
![]()
Step 5: Find and click Timeline.
![]()
Step 6: Scroll down and then tap the Turn Off button.
![]()
For web users
Step 1: Visit the official website of My Google Activity. Right after, log in to the Gmail account you particularly use on your Google Pixel 8 mobile device.
Step 2: On the main dashboard, click Timeline.
![]()
Step 3: Scroll it down and then click the Turn Off button.
![]()
Method 4: Remove visits on Google Maps
If Timeline is previously activated on your Google Pixel 8, chances are Google Maps has recorded all your recent visits. Don’t worry. You can easily delete them and finally turn off Google location tracking once and for all. Here’s a short guide on how to do it in easy steps.
Step 1: Launch the Google Maps app on your Google Pixel 8 smartphone.
Step 2: Click the Profile icon at the top-right corner of the screen.
![]()
Step 3: Then click Your Timeline.
![]()
Step 4: Click Places. Scroll down and then click Visited All Places just below the map.
![]()
Step 5: Pick a location and click the Three-dotted menu button next to it. From there, select Remove All Visits.
Part 3. Keep Your Whereabouts Private With Wondershare Dr.Fone
Google surely understands that some users are uncomfortable sharing their whereabouts with the platform. That’s why you’re given the option to turn off Google location tracking on your Google Pixel 8 smartphone. However, take note that doing so might gravely affect the functionality of some Google products. If you don’t want it to happen, there’s an alternative solution you can try. Rather than denying Google access to your location, why not change it instead and register a fake one? Yes. That can absolutely help you conceal your whereabouts without compromising the quality of Google services. Don’t worry. It’s a piece of cake. Wondershare Dr.Fone can help you a lot in this regard. It has a potent Virtual Location feature capable of modifying your whereabouts and simulating GPS movements. Do you want to try it now? Here’s a short guide for you.
Step 1: Download Wondershare Dr.Fone from its official website. Subsequently, install it on your computer.
Step 2: Launch the newly installed software on your desktop. Once it fully loads up, connect your Google Pixel 8 smartphone using a data cable. Follow the on-screen instructions to make sure that the connection between the two devices is stable enough to handle the succeeding procedures.
Step 3: Go to the left-side panel and then click Toolbox. On the main dashboard, click Virtual Location. Is it your first time accessing this feature? If so, Wondershare Dr.Fone will then download additional resources from the server. Don’t worry. The downloading process will only take a few minutes.
Step 4: After completing the downloading process, Wondershare Dr.Fone - Virtual Location will open in a separate window. From there, navigate to the top-right menu bar and then click Teleport Mode.

Step 5: Head over to the search bar at the top-left corner of the screen and then enter your desired location. Choose one from the suggestions that Wondershare Dr.Fone displays on the screen. Right after, click the Enter icon.

Step 6: The description of your chosen location will be then flashed on the screen. Read the details and make sure they are accurate. After that, click Move Here to proceed.

Step 7: The location registered on your Google Pixel 8 mobile device will now be replaced with your modified whereabouts. Verify the changes applied on your smartphone by checking Google Maps and searching for your current location. One way or another, it must show the altered result.
NOTE: If you want to restore your original location settings, simply disconnect your smartphone from the computer and restart it.
Conclusion
At some point, we cannot deny that Google location services make our lives a lot more convenient. Imagine you can easily locate a particular place and get directions by simply browsing Google Maps. No need to borrow an Atlas from the library just to find a location you want to visit. However, in exchange for this convenience, you have to share location access with Google. Some users are not confident to access this privilege at the expense of their privacy. Don’t worry. That’s totally fine. If you’re one of them, this article can help you turn off Google location tracking on your Google Pixel 8. Is there a more conservative approach to address this issue? Luckily, there is. Download Wondershare Dr.Fone on your computer and take advantage of its Virtual Location feature. It can help modify your whereabouts and simulate GPS movements without going outdoors.
Two Ways to Track My Boyfriend’s Google Pixel 8 without Him Knowing
How can I track my boyfriend’s phone? If you also have the same question, then this would be the last post you’ll read. A while back, I was a little suspicious of my boyfriend’s behavior and wanted to track my boyfriend’s phone. As I did some research, I discovered that even though there are lots of spying tools out there, only a handful of them yields the desired results. I handpicked two apps to track my boyfriend and they certainly met my expectations. Therefore, I have provided a stepwise tutorial to use them right here.
Part 1: How to Track My Boyfriend’s Phone via mSpy?
When I wanted to learn how can I track my boyfriend’s phone, I tried various third-party solutions. I tried mSpy .
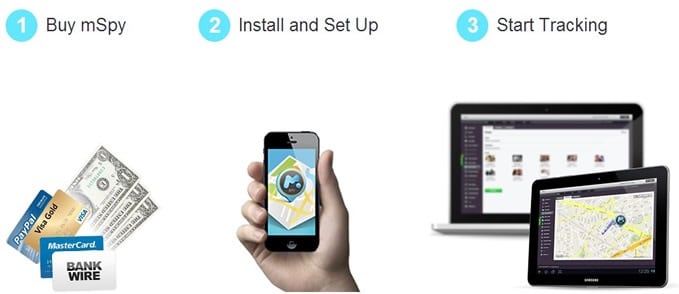
1. To use mSpy, you need to visit its website right here and create your new account. Ideally, you need to follow similar steps as KidsGuard Pro’s installation to use mSpy.
2. After creating your mSpy account and getting a paid subscription, you need to access the target device.
3. Go to its Settings > Security and make sure that the option of downloading from Unknown Sources is turned on.
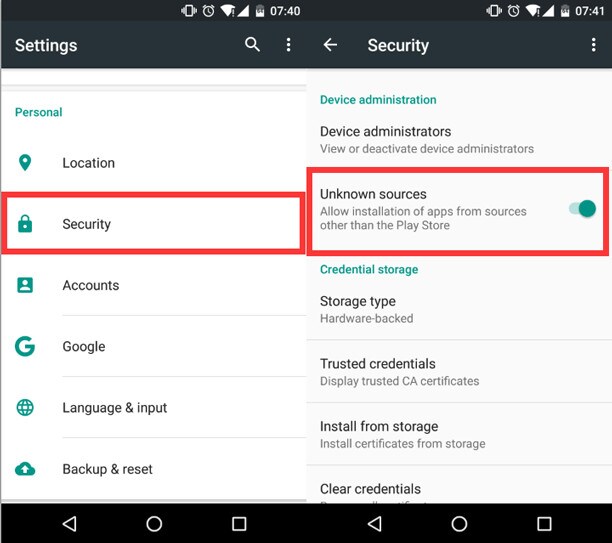
4. Afterward, you can go to its website and download the app.
5. Install and perform the setup of the app with your own account credentials.
6. Once it is done, you can access its web-based dashboard remotely and gain all the needed information related to the target device.
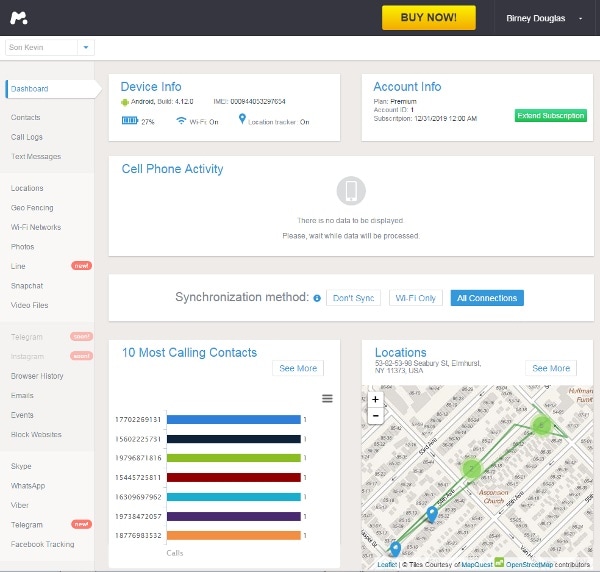
Even though mSpy provides similar features to that of KidsGuard Pro, it only works on rooted (and jailbroken) devices. Additionally, it is comparatively more expensive than KidsGuard Pro and doesn’t truly have a full-invisible mode. Any smart user can detect the spying app, which might land you in trouble.
Part 2: How to Track My Boyfriend’s Phone via KidsGuard Pro?
As I wanted to learn how can I track my boyfriend’s phone, I stumbled upon an amazing tool – KidsGuard Pro . It provided a highly reliable and secure way to track a device’s location, its vital content, and so much more. Easy to download and use, KidsGuard Pro doesn’t require you to root your Google Pixel 8. After installing it on the target device, you can track it from the web dashboard control panel remotely.
Since it runs in stealth mode, it allowed me to track my boyfriend’s phone without getting detected. Besides his real-time location, I was able to know his call logs, contacts, photos, social media activity, and so much more in one place. It allowed me to track my boyfriend in a trouble-free manner. You can also do the same by following these steps:
1. Firstly, visit KidsGuard Pro’s official website right here and create your new account. You need to sign-up with your email id and set up a strong password.
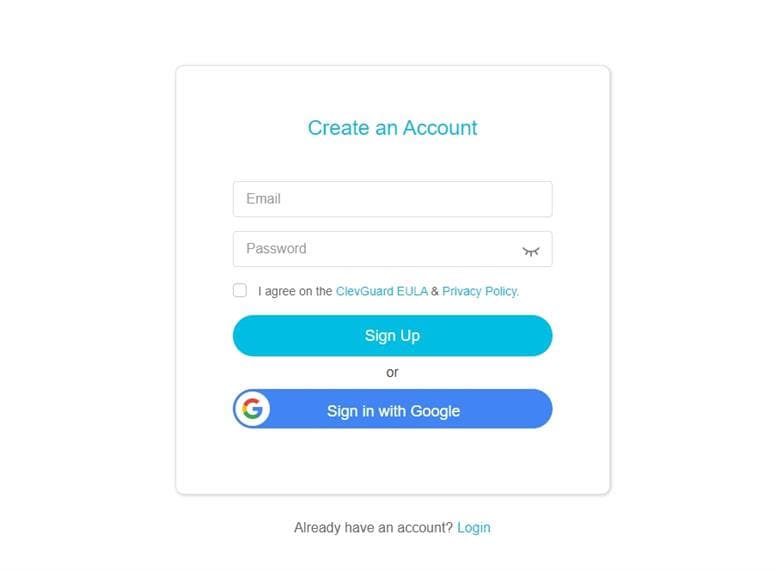
2. Secondly, after buying the product, you need to download the KidsGuard Pro app on your target device. Please go to the My Products and Orders Management page and click “Setup Guide” to follow the instructions carefully and complete all settings on the target device.
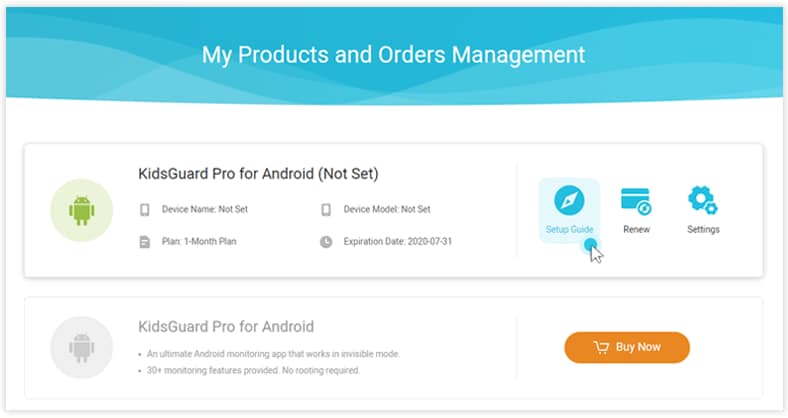
3. Great! Now all you need to do is log in to your KidsGuard Pro account on their website using your account credentials. On the home page, you can access all the major information related to the Google Pixel 8 device like its location, frequent callers, and more.
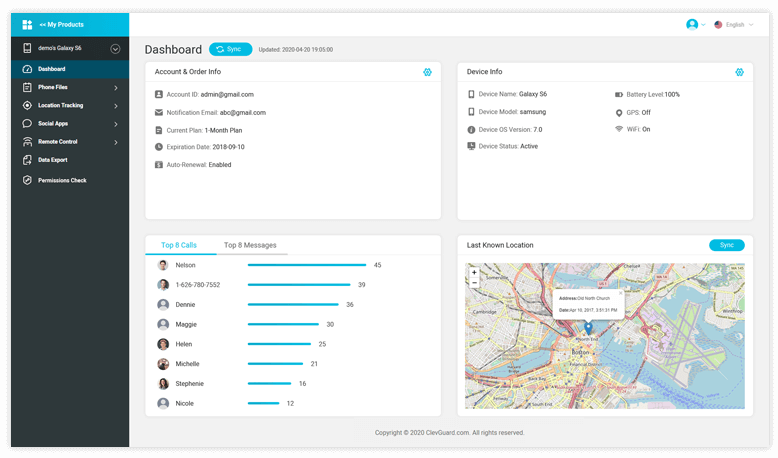
4. Furthermore, you can simply visit the desired section from the left panel to get in-depth access. For instance, by visiting the “Locations” section, you can view the real-time location of the Google Pixel 8 device, the previously visited places, and more.
After following these instructions, I was also able to track my boyfriend without much trouble. KidsGuard Pro also provides a seamless way to track the social media activity on the target device, record calls, listen to its surroundings, etc. Furthermore, you can enable its Keylogging feature as well to get a comprehensive record of everything typed on the Google Pixel 8 device. By using these amazing features, I was able to track my boyfriend’s phone without getting detected.
Since KidsGuard Pro is compatible with all the leading Android and iOS devices, you can take its assistance without facing any setbacks. I used it to track my boyfriend’s phone and so can you. Nevertheless, before you proceed, make sure that you are not doing anything illegal. You should either own the phone you are tracking or inform the other person beforehand. This will prevent you from any unforeseen situation. Now when you know better, you can easily use KidsGuard Pro to track any Android or iOS device. Go ahead and give KidsGuard Pro a try and let us know about your experience in the comments below.
Top 9 Google Pixel 8 Monitoring Apps for Parental Controls
The iPhone monitoring apps to control the phone of the children proliferate in these times of Snapchat, Instagram, and Facebook. Many parents are in favor of using spyware software to keep their children safe without them noticing. These monitoring apps are available in the Play Store, on iTunes, and also on the Internet. Some are free and others have to be paid monthly.
We will proceed to introduce and recommend you 9 iPhone Monitoring Software parents need to know:
Part 1: mSpy
Name: mSpy
Introduction: This is a paid iPhone monitoring software available for iOS devices, Android, Symbian, and other operating systems. It is a very powerful tool to have access to the desired mobile information and is undetectable. Is necessary that the target device is connected to an Internet network to receive the required data.
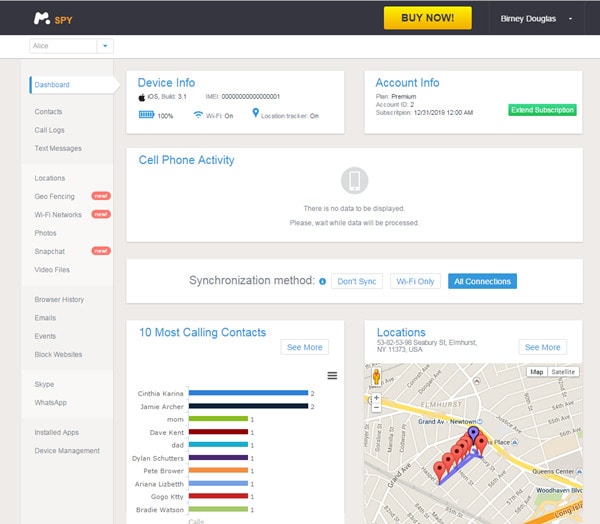
Features:
Can record conversations in audios.
It is a GPS Locator.
Check the Photos and Videos in the gallery.
Pros:
Get access to a Control Panel to monitor many options.
It is affordable.
It has a feature that allows you to remove any personal data in case you miss your device.
Cons:
Can get incomplete chat monitoring depending on the Google Pixel 8 device you have.
Price:
Basic: U$ 39.99 per month
Premium: U$ 69.99 per month
Part 2: Qustodio
Name Qustodio.
Introduction: It is a free iPhone monitoring with advanced features available for Windows, Mac, and iOS and Android mobiles that includes a control portal. You can categorize and control visited web pages, and even block sites that are used to surf anonymously online.
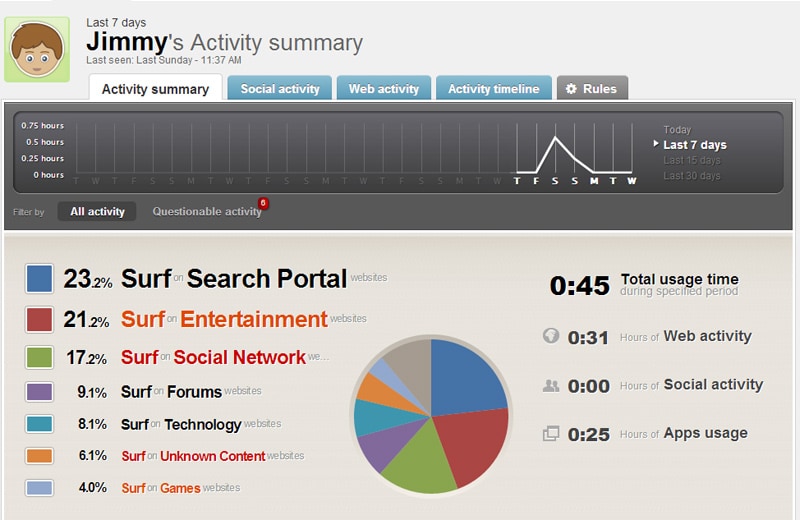
Features:
Take screenshots.
Check social networks.
Can block websites.
Pros:
Offers a keyword-searchable database that makes finding technical help easy.
Cons:
It does not have the option to dens text alerts notifications.
URL: https://www.qustodio.com/en/
Price:
Free: 1 user, 1 device.
Premium 5: U$ 32 per year
Premium 10: U$ 55 per year
Part 3: Kidlogger
Name: Kidlogger
Introduction: This iPhone monitoring software is completely free, works on Mac, Windows, iOS, and Android devices. It shows the number of times kids are using the computer or mobile phone and the list of applications used. The phone also shows the most used contacts, calls, text messages, and chats.
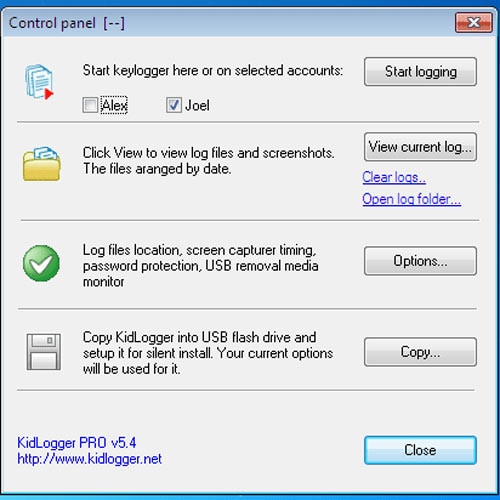 Features:
Features:
Time spend playing games.
Block unwanted applications and websites.
Can block the mobile for playing games during school time.
Pros:
It offers all the common features that the parents need.
Cons:
The basic service does not offer too many features.
Price:
Free
Standard: U$ 29 per year
Professional: U$ 89 per year
Part 4: Norton Family
Name: Norton Family
Introduction: It is an iPhone monitoring software that keeps parents informed about the contents that their children download from the Internet and can receive a message alert each time children try to enter one of the prohibited sites. Available for Windows, Mac, iOS, and Android.
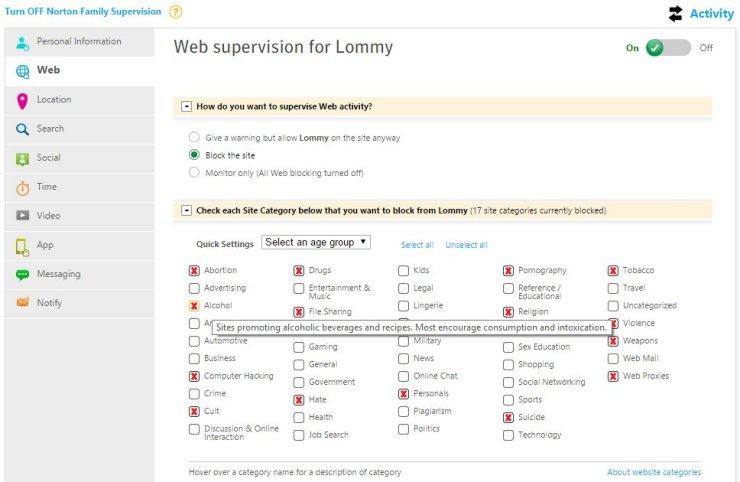
Features:
Activity history.
Location track by GPS.
Block websites.
Pros:
It has many filtering and blocking features
Cons:
It does not allow you to take screenshots
URL: https://family.norton.com/web/
Price:
Free for 30 days
Premier: U$ 49.99
Premium: U$ 59.99
Part 5: Canary
Name: Canary
Introduction: It sends an alarm to parents whenever their teenagers use the mobile while they are driving. The app knows when the kids unlock the phone and warn the parents if they exceed the allowed speed limit. It’s a free iPhone monitoring for iOS and Android devices.
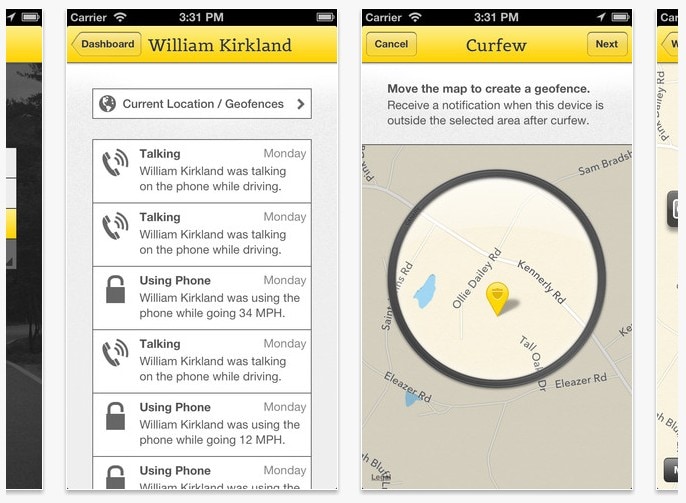
Features:
Notify parents when teenagers cross the speed limits when they drive.
Can connect and receive a video between your home and your device.
Can receive an alarm on your device in the emergency case.
Pros:
Live streaming.
Privacy mode.
Cons:
Can receive false alerts.
URL: http://www.thecanaryproject.com/
Price:
Free
Membership: U$ 49.99 per year
Part 6: Teen Safe
Name: Teen Safe
Introduction: It’s iPhone monitoring available for Android and iOS devices. It allows you to see what the child is doing with his device and is useful for identifying bullying situations, it also allows you to track the terminal without your teenager noticing it. It gives parents access to their children’s entire telephone details.
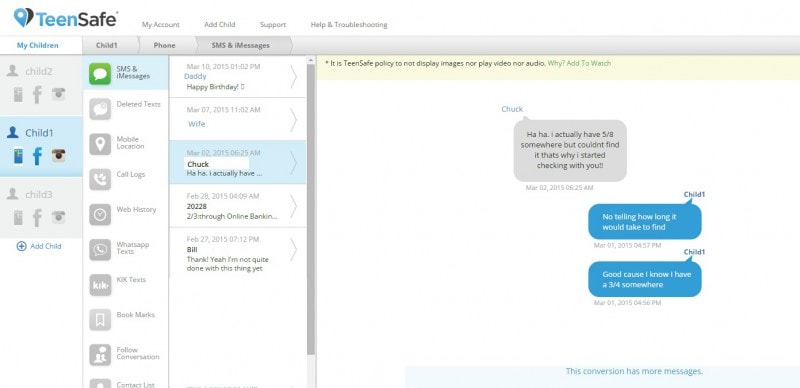
Features:
Check the delivered and received messages.
Can check deleted messages.
Check Social Media accounts.
Pros:
Is not necessary to jailbreak on iPhone or root the Android to install it.
Cons:
Do not get support 24/7
URL: https://www.teensafe.com/
Price:
Free for 7 days.
Pay U$ 14.95 per month
For iOS devices: U$ 9.95 per month.
Part 7: Footprints
Name: Footprints
Introduction: This is an iPhone monitoring app for tracking the children and showing their location. Parents can know where their children are, also where they have been and set geographic boundaries and the app will warn you when those barriers are crossed in real-time.
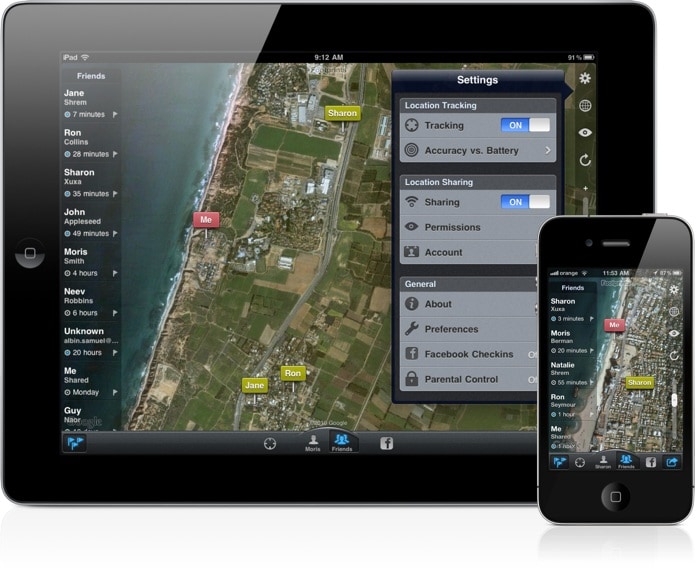
Features:
Can track GPS location.
Check messages and social media accounts
Real-time updates
Pros:
Get online support.
Cons:
It is available just for iOS devices.
URL: http://www.footprints.net/
Price: U$ 3.99 per year
Part 8: Ignore no More
Name: Ignore no More
Introduction: This iPhone monitoring app is available for iOS and Android devices. It allows you to lock a mobile in the distance and to regain control of the phone, the boy should call the contacts from a list previously created by his parents, only those people will be able to deactivate the code.
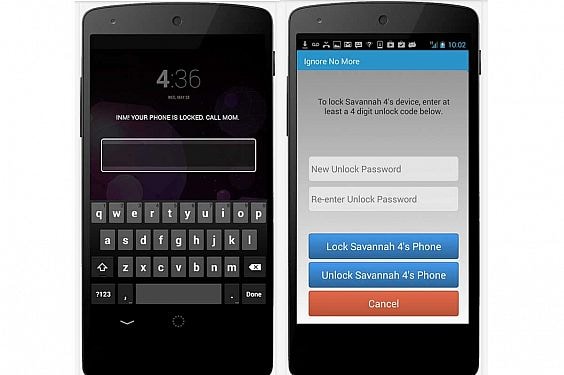
Features:
Lock your child’s device when they do not answer your call.
Just the parents can unlock the Google Pixel 8 device.
Pros:
Your child cannot remove the app without the parent’s authorization.
Cons:
Inaccessibility to social media accounts
URL: https://itunes.apple.com/us/app/ignore-no-more-parent-app/id951931313?mt=8
Price:
iPhone device U$ 5.99
Android device U$ 1.99
Part 9: MamaBear
Name: MamaBear
Introduction: This is an iPhone monitoring software available for iOS and Android devices
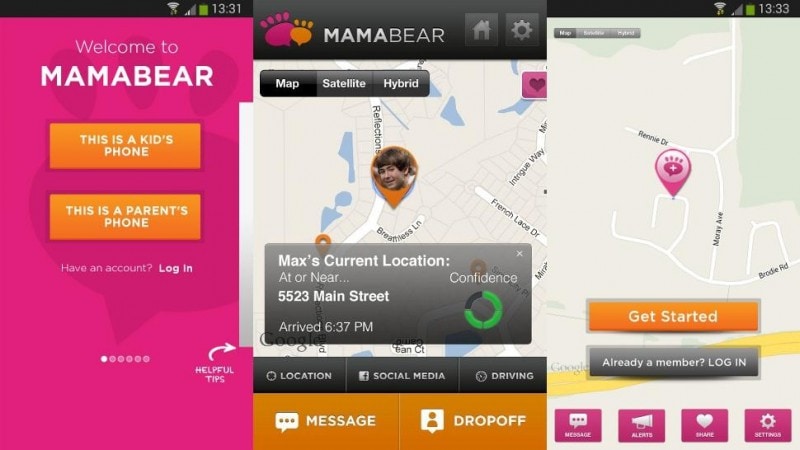
Features:
Can get GPS location
Know what kids are texting
Check kids social media
Pros:
See how fast your kids are driving
You can send your location to your kids.
Cons:
Has ads.
Cannot refresh fast.
Price:
Free
Premium 3 months: U$ 14.99
Premium 6 months: U$ 24.99
South Korea to regulate and safeguard teenage activities online have come up with an innovative law. It has made control of teenagers’ phones a law and has determined that children, under the age of 19 who purchases a mobile phone are required to install an app that monitors their Internet activity. A failure or “forgetfulness” in the installation of such a surveillance system means that the newly purchased device would not work. In case you do not live in this country but still, you need to track your kid’s device, do not doubt, use one of our iPhone monitoring apps for any emergency case and protect your kids from unwarranted exposure.
Also read:
- [New] 2024 Approved Gimbal Insights 7 Best in Market
- [New] In 2024, Culinary Creativity Unleashed 15 Viral TikTok Recipe Sensations
- [New] In 2024, YouTube Animations How To Craft Engaging, Professional-Looking GIFs
- [New] Ultimate Choice 10 Excellent Camera Lenses
- [Updated] XChange Your Thoughts on Better Alternatives for 2024
- 2024 Approved Mastering the Mechanics Perfecting Every Snap's Boomerang Effect
- 5 Ways to Track Xiaomi Redmi Note 12 Pro 4G without App | Dr.fone
- In 2024, 9 Best Phone Monitoring Apps for OnePlus 12R | Dr.fone
- In 2024, 9 Best Phone Monitoring Apps for Vivo S18e | Dr.fone
- In 2024, Top 7 Phone Number Locators To Track Samsung Galaxy M14 4G Location | Dr.fone
- The Insider's SRT Primer Must-Know Elements for 2024
- Tips for Optimizing Windows Lockscreen with Spotlight
- Title: In 2024, How to Turn Off Google Location to Stop Tracking You on Google Pixel 8 | Dr.fone
- Author: Marray
- Created at : 2024-11-23 16:00:13
- Updated at : 2024-11-26 01:14:18
- Link: https://android-location-track.techidaily.com/in-2024-how-to-turn-off-google-location-to-stop-tracking-you-on-google-pixel-8-drfone-by-drfone-virtual-android/
- License: This work is licensed under CC BY-NC-SA 4.0.