
How to Turn Off Google Location to Stop Tracking You on Oppo Find X6 | Dr.fone

How to Turn Off Google Location to Stop Tracking You on Oppo Find X6
The location services that Google provides to Android smartphones are indeed useful in many ways. For instance, you can use Google Maps to check a particular place you want to visit and obtain reliable directions to help you get there. Another thing, Google can also give you the exact location of your Oppo Find X6 in case you lost it somewhere. Indeed, Google’s GPS tracking feature comes in very handy whenever you need such assistance.
It’s true to say that Google’s location monitoring services offer tons of benefits to us. But at some point, we cannot deny that activating this feature somehow entails a certain privacy and security risk. That’s why many users opt to turn off Google location tracking and keep their whereabouts private. Don’t worry. It’s totally fine. You can implement such measures, too, if you’re uncomfortable sharing your location details with Google. All it takes to turn off Google location tracking is just a few taps on your mobile device.
In this article, we will discuss how Google employs location access on your mobile device. We will also provide some quick tutorials on how to turn off Google location tracking in easy steps. Continue reading below to learn more.
Part 1. Understanding How Google Uses Location Data
Location data generally helps us find reliable directions and pinpoint a particular place. But apart from that, this piece of information actually serves a bigger purpose. Google, in particular, employs location data to provide high-quality services tailored to specific preferences and necessities of the users. Each Google product relies heavily on location information and utilizes it for various reasons. To understand it better, check out the list below.
It is an essential component of most Google services
Of course, Google Maps and Weather will not work without access to location data. It is the main component that allows this kind of application to function exactly as it should. That’s why you should think twice before you turn off Google location tracking. Keep it activated on your mobile device if you’re in need of real-time weather updates or reliable coordinates.
It is used for targeted advertisements
The majority of online advertisements scattered all over the internet are run by Google. It uses location data to ensure the ads that appear on your web browser are relevant to your personal liking. For example, Google Ads will likely flash American products on your smartphones if you’re located in that particular region. Do you want to keep it that way? If so, you should not then turn off Google location tracking on your Oppo Find X6 smartphone.
It is used by Google to provide accurate search results
The same thing goes for Google search results. This query engine uses location data to provide information relevant to the specific needs of the user. Let’s say you’re currently residing in Japan and looking for nearby coffee shops. Of course, it will be unhelpful if Google dispenses a list of coffee shops that aren’t located in your country. That’s why you shouldn’t turn off Google location tracking on your smartphone if you’re looking for precise and pertinent answers.
It is used by Google to implement certain security protocols
Google uses location data to keep your accounts safe from potential attacks and security breaches. How so? Well, Google immediately sends alerts whenever your account is used from an unusual location. Another thing is that strange activities on your account are promptly detected with the aid of location information. Simply put, allowing Google to access your whereabouts is the least you can do to protect your digital assets. Hence, don’t turn off Google location tracking on your Oppo Find X6 smartphone if you need such assistance.
It is utilized for research and further improvements of Google services
We all know that Google is committed to offering us new products and improving its existing services. That’s indeed beneficial to all of us, especially in today’s ever-changing world. But definitely, it’s not possible if Google doesn’t have adequate location information from the pool of its users. Why so? Simply because location data determines the latest community trends and helps specialists find the perfect basis for fresh developments. Do you want to contribute something to the advancement of Google products? If so, you can start by giving Google access to the location data on your Oppo Find X6 smartphone.
Part 2. Top 4 Techniques to Turn Off Google Location Tracking on Android
There’s no denying that Google uses location information to give us the best experience possible. However, it doesn’t necessarily mean there is no risk at all. We cannot rule out the possibility of data breaches and disclosure of location information that is supposed to be private. If you’re worried about this kind of situation, you can prevent it from happening in a snap of a finger. Check out the four methods below on how to turn off Google location tracking on your Oppo Find X6 smartphone.
Method 1: Turn off the location services on your Oppo Find X6 mobile device
“How to stop Google from tracking me?” Well, it’s actually very easy. You just need to deactivate the location service on your Oppo Find X6 mobile device. After that, Google and other GPS-based applications on your smartphone will immediately lose access to your location data. Do you want to try it now? Check out the tutorial below on how to turn off Google location tracking by deactivating the location services on your phone.
Step 1: Unlock your Oppo Find X6 mobile device.
Step 2: Hold the Status bar and then swipe it down to bring out the Oppo Find X6 device Control.
Step 3: Find and click Location.
![]()
Step 4: Lastly, click Close to confirm the changes.
Method 2: Deactivate the Google App’s location access on your Oppo Find X6 mobile device
Let’s say you don’t want to cut the entire location access across your smartphone because other apps might malfunction. That’s fine. There is a way to deactivate the Google app’s location permission while the other apps remain unaffected. Are you more inclined to implement this decentralized approach? Check out the tutorial provided below.
Step 1: Go to the Settings app on your Oppo Find X6 smartphone.
Step 2: Click Apps.
![]()
Step 3: Find and click Google on the list.
![]()
Step 4: Click Permissions.
![]()
Step 5: Click Location.
![]()
Step 6: Lastly, click Don’t Allow. Alternatively, you may instead select Allow Only While Using the App or Ask Every Time if you wish to grant Google conditional access to your location data.
![]()
Method 3: Toggle off the Timeline feature on your Google Account
Timeline is a special Google feature that keeps a record of your location check-ins and routes taken for future reference. You can review it on the Google Maps app in case you need to visit the same place again. On the other hand, you can easily toggle it off if you don’t want Google tracking down your specific whereabouts. Here’s the guide on how to do it in easy steps.
For mobile users
Step 1: Launch the Google mobile application on your Oppo Find X6 smartphone.
Step 2: Click your Profile icon at the top-right corner of the screen.
![]()
Step 3: Click Google Account.
Step 4: Click Data Privacy.
![]()
Step 5: Find and click Timeline.
![]()
Step 6: Scroll down and then tap the Turn Off button.
![]()
For web users
Step 1: Visit the official website of My Google Activity. Right after, log in to the Gmail account you particularly use on your Oppo Find X6 mobile device.
Step 2: On the main dashboard, click Timeline.
![]()
Step 3: Scroll it down and then click the Turn Off button.
![]()
Method 4: Remove visits on Google Maps
If Timeline is previously activated on your Oppo Find X6, chances are Google Maps has recorded all your recent visits. Don’t worry. You can easily delete them and finally turn off Google location tracking once and for all. Here’s a short guide on how to do it in easy steps.
Step 1: Launch the Google Maps app on your Oppo Find X6 smartphone.
Step 2: Click the Profile icon at the top-right corner of the screen.
![]()
Step 3: Then click Your Timeline.
![]()
Step 4: Click Places. Scroll down and then click Visited All Places just below the map.
Step 5: Pick a location and click the Three-dotted menu button next to it. From there, select Remove All Visits.
Part 3. Keep Your Whereabouts Private With Wondershare Dr.Fone
Google surely understands that some users are uncomfortable sharing their whereabouts with the platform. That’s why you’re given the option to turn off Google location tracking on your Oppo Find X6 smartphone. However, take note that doing so might gravely affect the functionality of some Google products. If you don’t want it to happen, there’s an alternative solution you can try. Rather than denying Google access to your location, why not change it instead and register a fake one? Yes. That can absolutely help you conceal your whereabouts without compromising the quality of Google services. Don’t worry. It’s a piece of cake. Wondershare Dr.Fone can help you a lot in this regard. It has a potent Virtual Location feature capable of modifying your whereabouts and simulating GPS movements. Do you want to try it now? Here’s a short guide for you.
Step 1: Download Wondershare Dr.Fone from its official website. Subsequently, install it on your computer.
Step 2: Launch the newly installed software on your desktop. Once it fully loads up, connect your Oppo Find X6 smartphone using a data cable. Follow the on-screen instructions to make sure that the connection between the two devices is stable enough to handle the succeeding procedures.
Step 3: Go to the left-side panel and then click Toolbox. On the main dashboard, click Virtual Location. Is it your first time accessing this feature? If so, Wondershare Dr.Fone will then download additional resources from the server. Don’t worry. The downloading process will only take a few minutes.
Step 4: After completing the downloading process, Wondershare Dr.Fone - Virtual Location will open in a separate window. From there, navigate to the top-right menu bar and then click Teleport Mode.

Step 5: Head over to the search bar at the top-left corner of the screen and then enter your desired location. Choose one from the suggestions that Wondershare Dr.Fone displays on the screen. Right after, click the Enter icon.

Step 6: The description of your chosen location will be then flashed on the screen. Read the details and make sure they are accurate. After that, click Move Here to proceed.

Step 7: The location registered on your Oppo Find X6 mobile device will now be replaced with your modified whereabouts. Verify the changes applied on your smartphone by checking Google Maps and searching for your current location. One way or another, it must show the altered result.
NOTE: If you want to restore your original location settings, simply disconnect your smartphone from the computer and restart it.
Conclusion
At some point, we cannot deny that Google location services make our lives a lot more convenient. Imagine you can easily locate a particular place and get directions by simply browsing Google Maps. No need to borrow an Atlas from the library just to find a location you want to visit. However, in exchange for this convenience, you have to share location access with Google. Some users are not confident to access this privilege at the expense of their privacy. Don’t worry. That’s totally fine. If you’re one of them, this article can help you turn off Google location tracking on your Oppo Find X6. Is there a more conservative approach to address this issue? Luckily, there is. Download Wondershare Dr.Fone on your computer and take advantage of its Virtual Location feature. It can help modify your whereabouts and simulate GPS movements without going outdoors.
 Software Update Pro - Check and update software installed on your computer.
Software Update Pro - Check and update software installed on your computer.
How to Intercept Text Messages on Oppo Find X6
With the increase in the use of smartphones nowadays, the applications for smartphones have gone on to become equally smarter. For instance, text messages which are one of the most important components of every phone, can now be easily intercepted or spied on, courtesy some smart applications. Yes, it is a matter of minutes now to be able to spy on or intercept text messages even when not having the target device in your possession. Moreover, there are applications that work on all platforms whether it is android or iOS. But how do you intercept text messages? Well, if this is what’s playing in your mind; you are absolutely at the right place. In this article, we are going to discuss ways to intercept text messages from both iOS and Android Phones and how to know whether your text messages have been intercepted.
- Recommended android/ios location faker tool: Virtual Location - the most trustworthy way to fake GPS on iPhone /Android device .

Part 1: How to know whether your text message has been intercepted?
Intercepting a target phone could give us the controls and allow us to spy on various activities happening on the target phone even to the extent of giving us information about what’s happening in the surrounding. It does this by listening to the conversation by turning on the microphone even when the target phone is not in use. So, while the spying application keeps running in the background silently, text messages can be easily intercepted. So, it is imperative to know and read the signs to actually get to know if your text messages are being intercepted. There are some signs which could give you an idea if your text message has been intercepted.
Odd Phone Behavior – If your phone is behaving erratic and lights up suddenly even when not in use, it is possible that the cell phone is being intercepted. Some other signs could be random beeping noise, phone shutting down by itself, etc. While this might happen normally at times, if it is happening on a regular basis, there is a chance that the phone text message or for that matter phone data is being intercepted.
Battery Rundown – Some spy software running in the background can consume a lot of battery charge. If there is a dramatic change in the battery consumption and the phone now needs charging more often, it might mean that text messages or the phone is being intercepted.
Phone Shuts down – If your phone regularly shuts down by itself, even if the battery is fully charged, there could be one spy application running on the phone.
Increased data usage – If you see a dramatic increase in the consumption of data, it could be due to the spy application running silently in the background. The spy applications constantly send the recorded text message logs and data from the target phone which increases data consumption.
So, these are some signs which could suggest that your text message has been intercepted.
Intercepting text messages is now very easy using a robust application which can intercept any device in some simple steps. Moreover, the application can be used with both iOS and Android devices.
Part 2: Intercepting text messages from both iOS and Android phones
mSpy:
mSpy is a popular application that is compatible with both iPhone and Android. mSpy for the phone has all the features which make this application a unique one to go for. mSpy for phones could give information regarding text messages on the target device and chats. Moreover, mSpy also gives information about call logs and contacts along with access to the IM chats like WhatsApp monitoring, Snapchat monitoring, etc. mSpy also allows you to view the photos and videos taken or stored or just viewed on the target device. mSpy can remotely erase the targeted phone’s data. This feature helps when the phone is stolen. Installing mSpy on the target phone is extremely simple and involves very few steps. So, it takes a few minutes to install the application on the target phone. mSpy works with iPhone as well as Android phones. So, text message interception is possible with both iPhone and Android using mSpy.
Using mSpy to intercept text messages from other phones
To be able to intercept text messages from other phones, it is first required to install the mSpy application on the target phone that has to be intercepted. Here are some steps to intercept text messages using mSpy from other phones:
1. Install mSpy and set it up
To start the process, buy mSpy that has to be installed on the target device. mSpy requires account creation and activation. This account with login credentials will be later used to monitor all the activities. You will be asked for an email id in which you will receive the setup procedure.

2. Install the application
After you have received the installation procedures, install mSpy on the target device which will take a few minutes. Once the application is set up, it is going to work invisibly and the target user will never get to know that he is being monitored. The target phone will work normally and mSpy will not interfere in any of the applications installed on the target phone.

Installing in Android

Installing on iOS
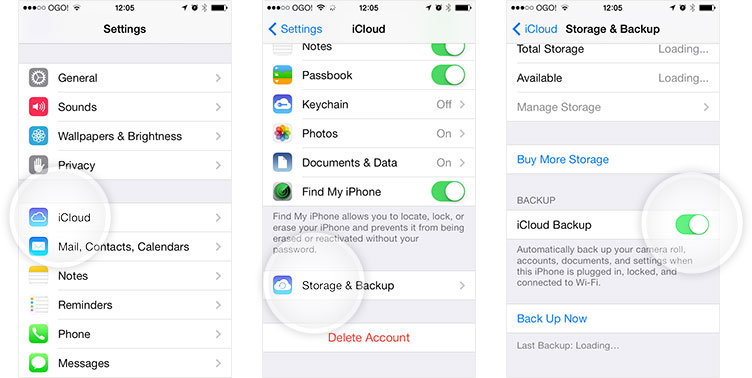
3. Start monitoring
You can now start intercepting the text messages remotely from other phones. Use your account through your login credentials and get reports from the target phone pertaining to text message history, chats, etc.
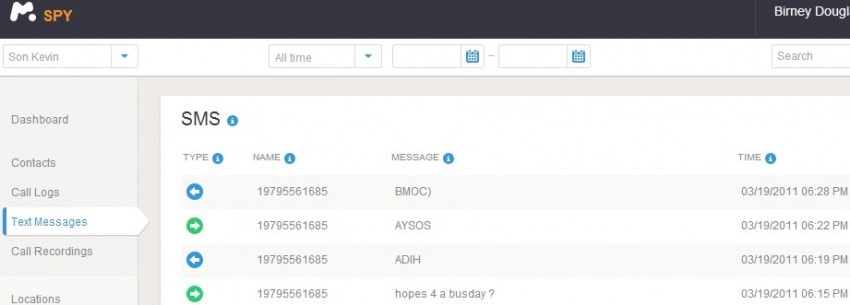
The above screen is the monitoring console through which we can see all the text messages on the target device. The control panel can be opened on any device i.e. phone or computer through the browser using the login credentials.
Part 3: What you need to know when using mSpy
Few things to know when using mSpy :
While the working, installation, and setting up of mSpy is very easy, there are a few things that need to be kept in mind while using mSpy.
1. While it is possible to remotely access data, monitor, and control the target device, it is imperative to have physical access to the target device to install the application, grant permissions, and set the application up. This is a one-time task that needs to be done before you start accessing the target device records remotely from other devices using the browser.
2. If the target device is iPhone or iPad, the target device must be jailbroken for mSpy to be used.
3. The target device must be connected to the internet. mSpy will constantly send information pertaining to text messages or SMS, call logs, WhatsApp messages, etc from the target device to the control panel while it is connected to the internet.
So, these are the ways to install and start intercepting text messages both for iOS and Android using mSpy and we also listed down a few things that have to be kept in mind while going for mSpy. Hope this helps you in successfully and safely intercepting text messages.
How to Check Distance and Radius on Google Maps For your Oppo Find X6
“Is it possible to use Google Maps to calculate distance between multiple locations? I want to know the exact distance between different spots, but can’t seem to find any solution!”
If you also wish to use the distance marker on Google Maps, then you might have a similar query like this. Apart from navigation, Google Maps can be used for different other applications as well. For instance, you can easily measure distance between two addresses on Google Maps. Besides that, you can also use the Google Maps distance radius feature to focus on a certain area. In this guide, I will let you know how to use Google location distance and radius features in detail.

Part 1: Draw a Radius Circle on Google Maps
You might already know that Google Maps provides a map of the entire world for us to navigate. Though, there are times when users like to draw a radius on Google Maps for a particular location. Presently, the native feature of Google Maps does not have a distance radius tool. Therefore, to draw a radius on Google Maps, you would have to use an application that has its own interface. One of them is Map Developers that is based on Google Maps and has simply provided a solution to draw a radius on the map.
- Firstly, just go to the official website of Map Developers circle tool on any supported browser like Google Chrome. You can see that the website is based on Google Maps with its added layers to draw a radius on the map.

- Now, just use the native feature of the map to zoom in to any location of your choice. You can also enter the name of the location that you are looking for in the search bar.
- Besides that, you can also enter details about the radius of the circle, its color, and so on. After entering all the needed details, click on the “New Circle” button and it will be reflected on Google Maps interface.

If you want, you can later delete this circle or draw multiple circles in different colors to mark them in any location of your choice.
Part 2: Determine the Distance with Radius on Google Maps
Apart from drawing a circle or radius on Google Maps, a lot of people would like to specify its distance as well. For instance, you might wish to specify a radius of specific miles or kilometers for a place on Google Maps. As stated above, the native feature of Google Maps is presently missing the distance radius feature. The good news is that there are tons of websites out there that have presented the same feature on the original layer of Google Maps.
- Map Developers Radius
Consider the example of the circle tool of Map Developers that we have discussed above. In this, you can just enter the name of a specific place on Google Maps. Now, you can specify the distance of radius in miles or kilometers. This will automatically draw the specific distance radius on Google Maps for the designated location.

- KML Circle Generator
If you know the exact longitude and latitude of the place, then you can also take the assistance of KML Circle Generator. In this, you would have to specify the exact coordinates of the place and the Google Maps distance radius value. After entering the relevant details, you can proceed and draw the radius distance on Google Maps.

 Glary Utilities PRO - Premium all-in-one utility to clean, speed up, maintain and protect your PC
Glary Utilities PRO - Premium all-in-one utility to clean, speed up, maintain and protect your PC
Part 3: Determine the Distance between two Addresses on Google Maps
This is one of the most resourceful features of Google Maps that a lot of people are not aware of. Using its native interface, you can find a straight line distance on Google Maps. That is, it won’t be the driving distance, but the exact distance between 2 places on Google Maps. If you want, you can add other spots to let Google Maps calculate distance between multiple locations as well. To learn how to measure distance between two addresses on Google Maps, follow these steps:
- At first, just launch Google Maps on your system and go to the source location on it. You can click on any marked location or anywhere else on the map. Even if you click on any unmarked location, Google will load its coordinates for you.

- Now, once the source location is identified, you need to right-click it to get its context menu. From the available options on the context menu, click on “Measure Distance”.

- Afterward, just click anywhere else on the map and it will automatically find a straight line distance in Google Maps between these two spots.

- If you want to continue, then just click anywhere else on the map and that will be considered as the next spot. Therefore, you can just click as many times as you want to let Google Maps calculate distance between multiple locations.

This technique will let you measure distance between any addresses on Google Maps. It doesn’t matter if it is your present location or not. If you want to measure distance in some other location, then just enter its name in the search bar to load it. In this way, you can measure distance anywhere in the world by sitting in your home.
This brings us to the end of this extensive guide on using Google Maps distance and radius features. As you can see, I have provided a smart and user-friendly solution to draw radius distance on Google Maps. Besides that, you can also follow the above guide to measure distance between two addresses on Google Maps. In the same way, you can also let Google Maps calculate distance between multiple locations as well. Go ahead and try these Google Maps distance and radius hacks and share your experience with us in the comments below.
Dr.Fone - Virtual Location
1-Click Location Changer for both iOS and Android
- Teleport from one location to another across the world from the comfort of your home.
- With just a few selections on your computer, you can make members of your circle believe you’re anywhere you want.
- Stimulate and imitate movement and set the speed and stops you take along the way.
- Compatible with both iOS and Android systems.
- Work with location-based apps, like Pokemon Go , Snapchat , Instagram , Facebook , etc.
3981454 people have downloaded it
You Might Also Like
Location-based apps
GPS spoof for dating apps
GPS spoof for social apps
Pokemon Go on PC
AR game tricks

Change Phone GPS Location Easily
- ● Teleport GPS location to anywhere
- ● Play AR games without moving
- ● Spoof Location on the popular Apps
- Title: How to Turn Off Google Location to Stop Tracking You on Oppo Find X6 | Dr.fone
- Author: Marray
- Created at : 2024-07-21 20:29:45
- Updated at : 2024-07-22 20:29:45
- Link: https://android-location-track.techidaily.com/how-to-turn-off-google-location-to-stop-tracking-you-on-oppo-find-x6-drfone-by-drfone-virtual-android/
- License: This work is licensed under CC BY-NC-SA 4.0.



 Easy GIF Animator is a powerful animated GIF editor and the top tool for creating animated pictures, banners, buttons and GIF videos. You get extensive animation editing features, animation effects, unmatched image quality and optimization for the web. No other GIF animation software matches our features and ease of use, that’s why Easy GIF Animator is so popular.
Easy GIF Animator is a powerful animated GIF editor and the top tool for creating animated pictures, banners, buttons and GIF videos. You get extensive animation editing features, animation effects, unmatched image quality and optimization for the web. No other GIF animation software matches our features and ease of use, that’s why Easy GIF Animator is so popular.

 vMix Basic HD - Software based live production. vMix Basic HD includes 4 inputs, 3 cameras, streaming, recording, playlist.
vMix Basic HD - Software based live production. vMix Basic HD includes 4 inputs, 3 cameras, streaming, recording, playlist.