
How to Turn Off Google Location to Stop Tracking You on OnePlus Nord CE 3 5G | Dr.fone

How to Turn Off Google Location to Stop Tracking You on OnePlus Nord CE 3 5G
The location services that Google provides to Android smartphones are indeed useful in many ways. For instance, you can use Google Maps to check a particular place you want to visit and obtain reliable directions to help you get there. Another thing, Google can also give you the exact location of your OnePlus Nord CE 3 5G in case you lost it somewhere. Indeed, Google’s GPS tracking feature comes in very handy whenever you need such assistance.
It’s true to say that Google’s location monitoring services offer tons of benefits to us. But at some point, we cannot deny that activating this feature somehow entails a certain privacy and security risk. That’s why many users opt to turn off Google location tracking and keep their whereabouts private. Don’t worry. It’s totally fine. You can implement such measures, too, if you’re uncomfortable sharing your location details with Google. All it takes to turn off Google location tracking is just a few taps on your mobile device.
In this article, we will discuss how Google employs location access on your mobile device. We will also provide some quick tutorials on how to turn off Google location tracking in easy steps. Continue reading below to learn more.
Part 1. Understanding How Google Uses Location Data
Location data generally helps us find reliable directions and pinpoint a particular place. But apart from that, this piece of information actually serves a bigger purpose. Google, in particular, employs location data to provide high-quality services tailored to specific preferences and necessities of the users. Each Google product relies heavily on location information and utilizes it for various reasons. To understand it better, check out the list below.
It is an essential component of most Google services
Of course, Google Maps and Weather will not work without access to location data. It is the main component that allows this kind of application to function exactly as it should. That’s why you should think twice before you turn off Google location tracking. Keep it activated on your mobile device if you’re in need of real-time weather updates or reliable coordinates.
It is used for targeted advertisements
The majority of online advertisements scattered all over the internet are run by Google. It uses location data to ensure the ads that appear on your web browser are relevant to your personal liking. For example, Google Ads will likely flash American products on your smartphones if you’re located in that particular region. Do you want to keep it that way? If so, you should not then turn off Google location tracking on your OnePlus Nord CE 3 5G smartphone.
It is used by Google to provide accurate search results
The same thing goes for Google search results. This query engine uses location data to provide information relevant to the specific needs of the user. Let’s say you’re currently residing in Japan and looking for nearby coffee shops. Of course, it will be unhelpful if Google dispenses a list of coffee shops that aren’t located in your country. That’s why you shouldn’t turn off Google location tracking on your smartphone if you’re looking for precise and pertinent answers.
It is used by Google to implement certain security protocols
Google uses location data to keep your accounts safe from potential attacks and security breaches. How so? Well, Google immediately sends alerts whenever your account is used from an unusual location. Another thing is that strange activities on your account are promptly detected with the aid of location information. Simply put, allowing Google to access your whereabouts is the least you can do to protect your digital assets. Hence, don’t turn off Google location tracking on your OnePlus Nord CE 3 5G smartphone if you need such assistance.
It is utilized for research and further improvements of Google services
We all know that Google is committed to offering us new products and improving its existing services. That’s indeed beneficial to all of us, especially in today’s ever-changing world. But definitely, it’s not possible if Google doesn’t have adequate location information from the pool of its users. Why so? Simply because location data determines the latest community trends and helps specialists find the perfect basis for fresh developments. Do you want to contribute something to the advancement of Google products? If so, you can start by giving Google access to the location data on your OnePlus Nord CE 3 5G smartphone.
Part 2. Top 4 Techniques to Turn Off Google Location Tracking on Android
There’s no denying that Google uses location information to give us the best experience possible. However, it doesn’t necessarily mean there is no risk at all. We cannot rule out the possibility of data breaches and disclosure of location information that is supposed to be private. If you’re worried about this kind of situation, you can prevent it from happening in a snap of a finger. Check out the four methods below on how to turn off Google location tracking on your OnePlus Nord CE 3 5G smartphone.
Method 1: Turn off the location services on your OnePlus Nord CE 3 5G mobile device
“How to stop Google from tracking me?” Well, it’s actually very easy. You just need to deactivate the location service on your OnePlus Nord CE 3 5G mobile device. After that, Google and other GPS-based applications on your smartphone will immediately lose access to your location data. Do you want to try it now? Check out the tutorial below on how to turn off Google location tracking by deactivating the location services on your phone.
Step 1: Unlock your OnePlus Nord CE 3 5G mobile device.
Step 2: Hold the Status bar and then swipe it down to bring out the OnePlus Nord CE 3 5G device Control.
Step 3: Find and click Location.
![]()
Step 4: Lastly, click Close to confirm the changes.
Method 2: Deactivate the Google App’s location access on your OnePlus Nord CE 3 5G mobile device
Let’s say you don’t want to cut the entire location access across your smartphone because other apps might malfunction. That’s fine. There is a way to deactivate the Google app’s location permission while the other apps remain unaffected. Are you more inclined to implement this decentralized approach? Check out the tutorial provided below.
Step 1: Go to the Settings app on your OnePlus Nord CE 3 5G smartphone.
Step 2: Click Apps.
![]()
Step 3: Find and click Google on the list.
![]()
Step 4: Click Permissions.
![]()
Step 5: Click Location.
![]()
Step 6: Lastly, click Don’t Allow. Alternatively, you may instead select Allow Only While Using the App or Ask Every Time if you wish to grant Google conditional access to your location data.
![]()
Method 3: Toggle off the Timeline feature on your Google Account
Timeline is a special Google feature that keeps a record of your location check-ins and routes taken for future reference. You can review it on the Google Maps app in case you need to visit the same place again. On the other hand, you can easily toggle it off if you don’t want Google tracking down your specific whereabouts. Here’s the guide on how to do it in easy steps.
For mobile users
Step 1: Launch the Google mobile application on your OnePlus Nord CE 3 5G smartphone.
Step 2: Click your Profile icon at the top-right corner of the screen.
![]()
Step 3: Click Google Account.
![]()
Step 4: Click Data Privacy.
![]()
Step 5: Find and click Timeline.
![]()
Step 6: Scroll down and then tap the Turn Off button.
![]()
For web users
Step 1: Visit the official website of My Google Activity. Right after, log in to the Gmail account you particularly use on your OnePlus Nord CE 3 5G mobile device.
Step 2: On the main dashboard, click Timeline.
![]()
Step 3: Scroll it down and then click the Turn Off button.
![]()
Method 4: Remove visits on Google Maps
If Timeline is previously activated on your OnePlus Nord CE 3 5G, chances are Google Maps has recorded all your recent visits. Don’t worry. You can easily delete them and finally turn off Google location tracking once and for all. Here’s a short guide on how to do it in easy steps.
Step 1: Launch the Google Maps app on your OnePlus Nord CE 3 5G smartphone.
Step 2: Click the Profile icon at the top-right corner of the screen.
![]()
Step 3: Then click Your Timeline.
![]()
Step 4: Click Places. Scroll down and then click Visited All Places just below the map.
![]()
Step 5: Pick a location and click the Three-dotted menu button next to it. From there, select Remove All Visits.
Part 3. Keep Your Whereabouts Private With Wondershare Dr.Fone
Google surely understands that some users are uncomfortable sharing their whereabouts with the platform. That’s why you’re given the option to turn off Google location tracking on your OnePlus Nord CE 3 5G smartphone. However, take note that doing so might gravely affect the functionality of some Google products. If you don’t want it to happen, there’s an alternative solution you can try. Rather than denying Google access to your location, why not change it instead and register a fake one? Yes. That can absolutely help you conceal your whereabouts without compromising the quality of Google services. Don’t worry. It’s a piece of cake. Wondershare Dr.Fone can help you a lot in this regard. It has a potent Virtual Location feature capable of modifying your whereabouts and simulating GPS movements. Do you want to try it now? Here’s a short guide for you.
Step 1: Download Wondershare Dr.Fone from its official website. Subsequently, install it on your computer.
Step 2: Launch the newly installed software on your desktop. Once it fully loads up, connect your OnePlus Nord CE 3 5G smartphone using a data cable. Follow the on-screen instructions to make sure that the connection between the two devices is stable enough to handle the succeeding procedures.
Step 3: Go to the left-side panel and then click Toolbox. On the main dashboard, click Virtual Location. Is it your first time accessing this feature? If so, Wondershare Dr.Fone will then download additional resources from the server. Don’t worry. The downloading process will only take a few minutes.
Step 4: After completing the downloading process, Wondershare Dr.Fone - Virtual Location will open in a separate window. From there, navigate to the top-right menu bar and then click Teleport Mode.

Step 5: Head over to the search bar at the top-left corner of the screen and then enter your desired location. Choose one from the suggestions that Wondershare Dr.Fone displays on the screen. Right after, click the Enter icon.

Step 6: The description of your chosen location will be then flashed on the screen. Read the details and make sure they are accurate. After that, click Move Here to proceed.

Step 7: The location registered on your OnePlus Nord CE 3 5G mobile device will now be replaced with your modified whereabouts. Verify the changes applied on your smartphone by checking Google Maps and searching for your current location. One way or another, it must show the altered result.
NOTE: If you want to restore your original location settings, simply disconnect your smartphone from the computer and restart it.
Conclusion
At some point, we cannot deny that Google location services make our lives a lot more convenient. Imagine you can easily locate a particular place and get directions by simply browsing Google Maps. No need to borrow an Atlas from the library just to find a location you want to visit. However, in exchange for this convenience, you have to share location access with Google. Some users are not confident to access this privilege at the expense of their privacy. Don’t worry. That’s totally fine. If you’re one of them, this article can help you turn off Google location tracking on your OnePlus Nord CE 3 5G. Is there a more conservative approach to address this issue? Luckily, there is. Download Wondershare Dr.Fone on your computer and take advantage of its Virtual Location feature. It can help modify your whereabouts and simulate GPS movements without going outdoors.
## Top 5 Car Locator Apps for OnePlus Nord CE 3 5GConfess, How many times have you had to walk the streets to find your car? Either because you are in an unfamiliar city and you did not know how to return, or because you are thinking of something else while parking, you did not pay attention surely more than one occasion. To solve this type of problem, we propose a series of apps to find your car that will surely be useful when you park and make you remember that particular place thanks to the GPS locator for the car so check the following options and choose the best one for you and your car.
Option 1: Find My Car
Introduction: For many, this is one of the most popular apps, perhaps because it is free and is a car locator device available for iOS and Android. When we finish parking, through GPS the app sets your exact position so that to return to the car you just have to consult the map using Google Navigation, which will give us directions to get to the place where we left. In addition, this app permits to you to take photos of the place, add notes and even set a stopwatch in case you have parked in the wrong zone.
Features:
GPS locator for car
Use Google navigation to rich to your car faster.
Can store all the positions that you want.
Take photos from the parking location.
It is a free application

URL for iPhone:
https://itunes.apple.com/us/app/find-my-car/id349510601?mt=8
URL for Android:
https://play.google.com/store/apps/details?id=com.elibera.android.findmycar&hl=en
Option 2: Parkme
Introduction: This is another app to find your car with GPS locator for car dedicated to knowing where your car is. It is available for iPhone and Android, it’s free and allows you to help locate a car parking and later find the car. This app has three buttons on the main screen: find parking, save (to know where you parked) and look for the car. Thanks to this option, you have a map and a compass that will help guide you to get to the car. In addition, you can share the location of our car via Facebook, Twitter or SMS.
Features:
Vehicle locator connected to your iOS or Android device.
Can check available parking in your area.
It is free.
Can check the parking prices also in real time.
Has database for more than 500 cities in America, Europe, and more countries.

URL for iPhone:
https://itunes.apple.com/es/app/parkme-parking/id417605484?mt=8
URL for Android:
https://play.google.com/store/apps/details?id=com.parkme.consumer&hl=es
Option 3: Automatic
Introduction: This is a car locator device system that helps us find where we parked our car. It works by connecting our car with the mobile phone and allowing us to know at all times the location of our car, something very useful in case of missing or even theft. In addition, in case of an accident, we can notify the emergency services through the same application.
This app to find your car consists of a sensor connected to the mobile application and all we have to do is install it in the OBD (On Board Diagnostics) port of our vehicle, usually located next to the instrument control or around of the center console. It is available for iOS. Apart from looking for the car, this app allows us to control through Bluetooth also the consumption of gasoline, the effort that has made the engine, if you suffer and how to avoid it while advising us on how to achieve and maintain optimal driving.
Features:
Can receive free emergency help in case of a crash.
GPS locator for car
Available in English.
Compatible with iPad, iPhone, and iPod Touch
Control if you need gasoline through Bluetooth

URL:
https://itunes.apple.com/us/app/automatic-classic/id596594365?mt=8
Option 4: Google Maps (It will be available in the next version)
Introduction: This application is implementing new features for drivers to find parking more easily. It tries to help those forgetful drivers who park but then do not know where they parked the vehicle. For them, Maps is responsible for collecting information on the time in which they have been stopped after moving by car, if we have the mobile connected to the car by Bluetooth, the application understands that we have been using a vehicle, and shows the parking with a round blue icon with a capital P inside. If this does not appear, it can also be saved in another way. Once parked you can open the map of the application and click on the blue point of location. At that time it gives us the option to Save your parking leaving the blue icon mentioned above.
The second functionality of Google Maps in developing is the option to know where we can find available parking. In addition to the information collected by the application of our travels, it is able to show the most traveled places and with or greater parking so it can inform you where you are most likely to find parking. How does it work? A small red icon with a blank P appears next to the destination that we selected in our search. Next to the letter appears a text that indicates information about the parking in that zone.
Unfortunately, these options are not yet implemented on all Android and iOS smartphones. If our mobile phone does not yet have any of these features wait for the latest update as it is expected to be available on these operating systems very soon as a car locator device.
Features:
GPS locator for car
Shows available parking.

URL is not available yet.
Option 5: Waze
Introduction: This app, compatible with Android and iOS is intended for users who go by car.
It allows to obtain routes and check movements in real time, besides visualizing possible obstacles in your way.
The application goes beyond navigation because it permits drivers to share road reports on accidents, police checks or any other danger along their way and get information about what is coming also. It uses satellite technology, so it does not require internet. This application helps you to find parking areas when you need one and can be activated as a GPS locator for the car.
Features:
It is a car locator
Thanks to GPS you can find available parking
Get information in real-time if there is any problem in the way.
It is free and very easy to use.

URL for Android:
https://play.google.com/store/apps/details?id=com.waze&hl=en
URL for iPhone:
https://itunes.apple.com/us/app/waze-navigation-live-traffic/id323229106?mt=8
So, now onwards, you do not need to pay to get a GPS locator for the car, as you can see, there are many available options that you can use and choose to locate your car for free for both iOS and Android devices. You can take our recommendations from these different options. Just connect your car with your device, does not matter it’s operative system and start receiving information on where your car is and about the feasibility of parking area as well.
3 Ways to Track OnePlus Nord CE 3 5G without Them Knowing
Now the method to track a cell phone without them knowing has become an after one’s fancy. There are several apps that might help you in this case, with wide and advanced features. Hence, with the changes in technology, those days have gone for you with a flock of lies. There is no need to handle this synopsis as in this passage, I am going to share some of the best tracking apps and how to track a cell phone without them knowing.
Part 1: How to track Android or iPhone using mSpy?
One of the best methods to track a cell phone without them knowing is mSpy monitoring package. It is entirely an elite compatible mode and secured app for the care of your beloved ones and for your children too. mSpy is user-friendly for all ages and not a lot of knowledge of technology is needed to access it. This app comes with the strategy of tracking your employee’s movements in your office. This will benefit a lot from your business profile.
Let’s discuss the steps on how to track a cell phone without them knowing:
Step 1: First of all you need to purchase the subscription from www.mspy.com/ , once you do that you will receive a unique ID to your email.
Step 2: Now access the target device, once you opt for downloading, there you will be asked to enter the unique ID you received, to authorize the access. As soon you entered the details, the monitoring process will get started.
 Power Tools add-on for Google Sheets, 12-month subscription
Power Tools add-on for Google Sheets, 12-month subscription
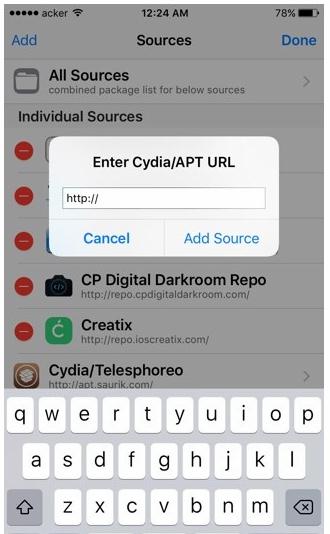
Step 3: After that, you will be allowed to open Control Panel. From there you can easily go for the process of tracking the target device remotely, under which you can have access to GPS locations, Messages, Call details, and lot more. That you can access from anywhere, such as your system, mobile, laptop, etc.
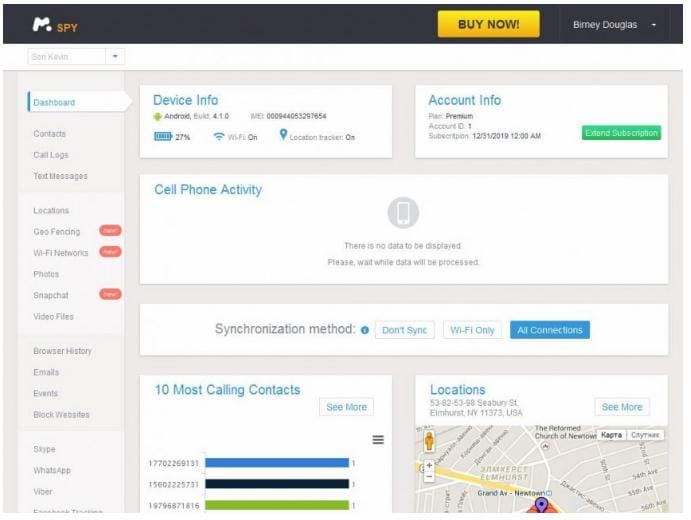
Following the above simple steps will enable you to track a Cell Phone without them Knowing.
Part 2: How to track Android or iPhone using FlexiSPY?
FlexiSPY is a commonly used tracking system for cell phones. It assures one of the best ways to track a cell phone without them knowing. But you need to jailbreak iPhone before installing FlexiSPY. For android devices, the root service is required for certain advanced features.
After installing the Flexispy on the OnePlus Nord CE 3 5G device you want to monitor, all the relevant information you want to monitor (GPS location, calls, texts) will upload to its server without knowing. The only thing you need to do is log in to your Flexispy account and click “Location” if you would like to track a cell phone.
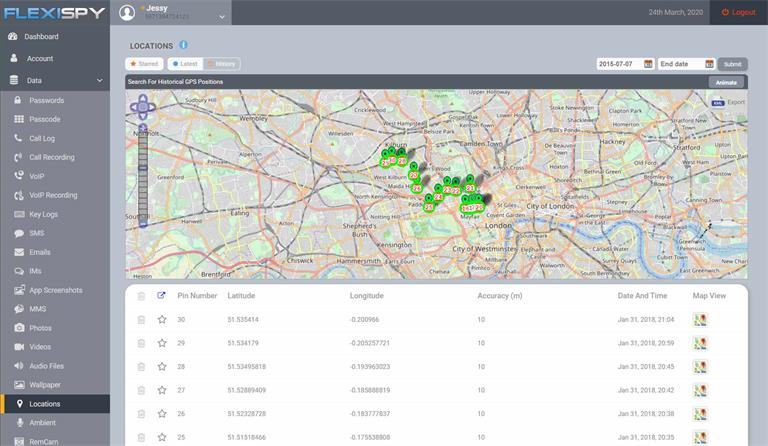
Except for viewing the OnePlus Nord CE 3 5G device location data, you can also export GPS data to use on the mapping application you like.
How to Export GPS data:
Step 1: Click the “Export” button on the upper right corner.
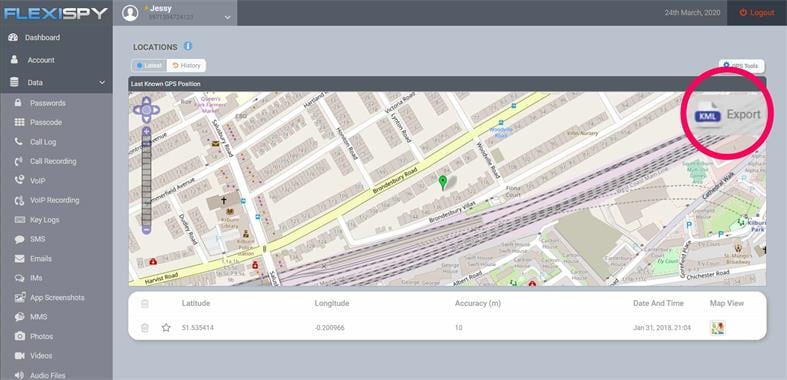
Step 2: Click the “Download” button on the pop-up window that appears.
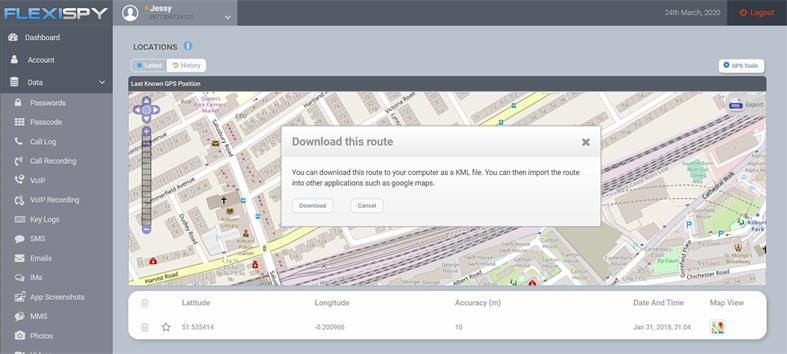
Part 3: How to secretly track someone
If you want to track a cell phone without them knowing secretly, then one interesting solution is the “Find my friends” app introduced by Apple though primarily not for spying purposes, but you can use it to spy on someone’s iPhone secretly. This app comes with the facility to get a notification when the target person arrives or leaves a place. Here, if you have access to the target device and the “Find my friends” option then it will give you the solution on how to track a cell phone without them knowing.
Step1: Enable the option “Share my location” on the target phone. To enable share my location, open the app “Find my friends” > Go for the contact’s photo > “Share my location”.
Step 2: Generally iCloud account has sharing options for all other devices. We have to ensure the sharing option is correctly viewed as the target device such as “This device”.
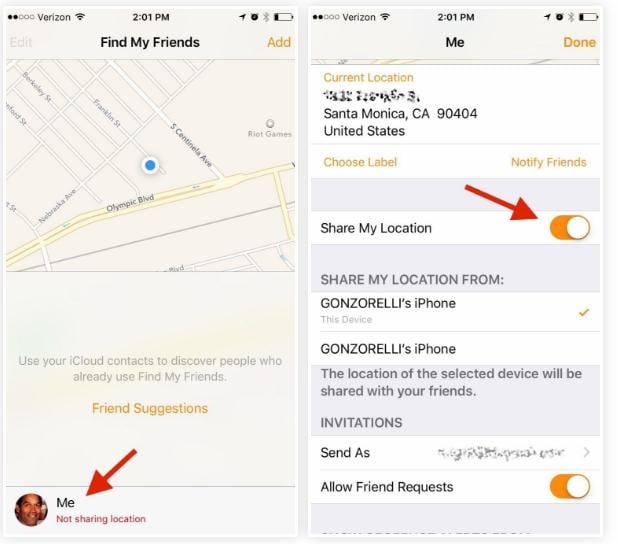
Step 3: Now swipe from bottom to end, click on the “Airdrop” option from the settings. You will have two options such as “Everyone” and “Contacts only”.
Step 4: Move to the target device, in the “Find my friends” app click the option “add”. Now your contact picture will get displayed. Click on your profile photo > select the option “Share indefinitely” to track a cell phone without them knowing.
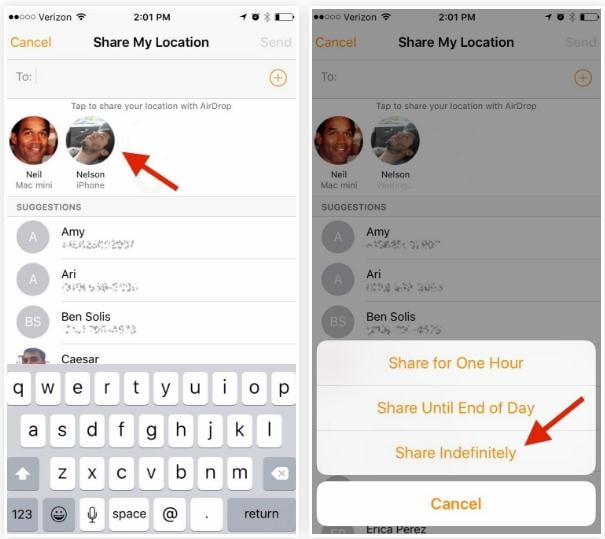
Step 5: The target device location will be shared with you. You will get a pop-up window “Accept” it. It will again ask if you want to share location so, click on “Don’t share”.
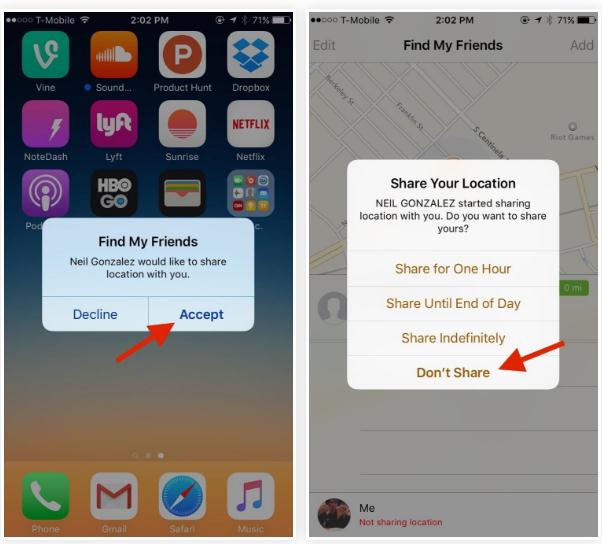
Step 6: Now go to your device, open the “Find my friends” app and click the icon of the target device. You will get a notification, where they are now when they leave from the place etc.
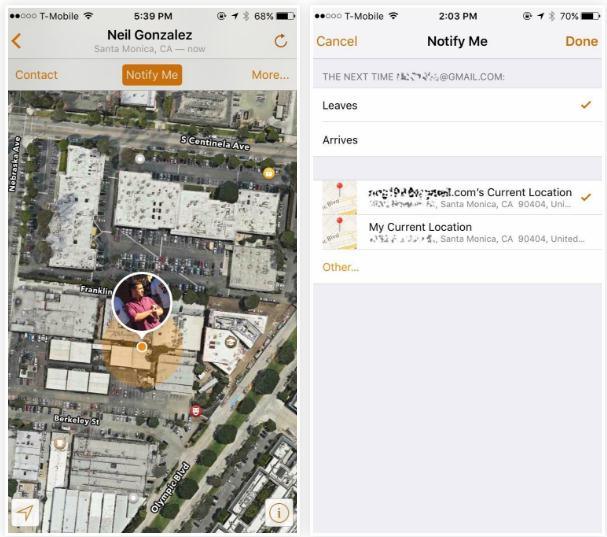
Note: If you want to hide the “Find my friends” app from the target device you can use the dock method which will be easy but the folder method is very tough.
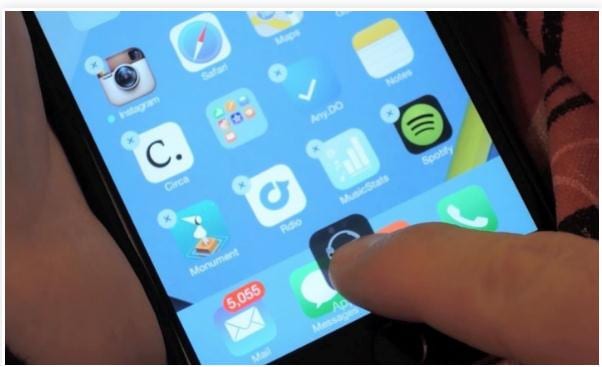
Part 4: Frequently Asked Questions
1. What is rooting? Does it have a warranty? Any rooting between Android and mSpy?
Rooting is obviously known as the control between Android users and Android subsystems. It has a warranty period and rooting is applicable if you track WhatsApp, Facebook messages.
2. How one can detect the software to monitor on an Android device?
mSpy is authorized and certified software and it has to run legally on both user and the target device. If the illegal process is found, you can assist customer support immediately.
3. If the phone was stolen, can I find My OnePlus Nord CE 3 5G using the number?
mSpy activates if installed on the iPhone completely. The process of finding the phone using a number is not applicable in mSpy.
We must tell you using mSpy and FlexiSPY are both one of the best methods to track a cell phone. Both the applications have several metrics and would certainly assist in how to track a cell phone without them knowing. We know that tracking a cell phone without them knowing is illegal, but when it comes to our children’s safety we have to do this at any cost.
- Title: How to Turn Off Google Location to Stop Tracking You on OnePlus Nord CE 3 5G | Dr.fone
- Author: Marray
- Created at : 2024-07-21 20:17:59
- Updated at : 2024-07-22 20:17:59
- Link: https://android-location-track.techidaily.com/how-to-turn-off-google-location-to-stop-tracking-you-on-oneplus-nord-ce-3-5g-drfone-by-drfone-virtual-android/
- License: This work is licensed under CC BY-NC-SA 4.0.




 vMix HD - Software based live production. vMix HD includes everything in vMix Basic HD plus 1000 inputs, Video List, 4 Overlay Channels, and 1 vMix Call
vMix HD - Software based live production. vMix HD includes everything in vMix Basic HD plus 1000 inputs, Video List, 4 Overlay Channels, and 1 vMix Call DLNow Video Downloader
DLNow Video Downloader PDF application, powered by AI-based OCR, for unified workflows with both digital and scanned documents.
PDF application, powered by AI-based OCR, for unified workflows with both digital and scanned documents.  SwifDoo PDF 2-Year Plan
SwifDoo PDF 2-Year Plan PCDJ DEX 3 for Windows & MAC is the total entertainment DJ software solution, offering audio, video, and karaoke mixing ability. Automatic beat-sync, smart looping, 4 decks, DJ MIDI controller support, Karaoke Streaming and much more.
PCDJ DEX 3 for Windows & MAC is the total entertainment DJ software solution, offering audio, video, and karaoke mixing ability. Automatic beat-sync, smart looping, 4 decks, DJ MIDI controller support, Karaoke Streaming and much more. WinUtilities Pro
WinUtilities Pro