
How to Check Distance and Radius on Google Maps For your Poco F5 Pro 5G | Dr.fone

How to Check Distance and Radius on Google Maps For your Poco F5 Pro 5G
“Is it possible to use Google Maps to calculate distance between multiple locations? I want to know the exact distance between different spots, but can’t seem to find any solution!”
If you also wish to use the distance marker on Google Maps, then you might have a similar query like this. Apart from navigation, Google Maps can be used for different other applications as well. For instance, you can easily measure distance between two addresses on Google Maps. Besides that, you can also use the Google Maps distance radius feature to focus on a certain area. In this guide, I will let you know how to use Google location distance and radius features in detail.

Part 1: Draw a Radius Circle on Google Maps
You might already know that Google Maps provides a map of the entire world for us to navigate. Though, there are times when users like to draw a radius on Google Maps for a particular location. Presently, the native feature of Google Maps does not have a distance radius tool. Therefore, to draw a radius on Google Maps, you would have to use an application that has its own interface. One of them is Map Developers that is based on Google Maps and has simply provided a solution to draw a radius on the map.
- Firstly, just go to the official website of Map Developers circle tool on any supported browser like Google Chrome. You can see that the website is based on Google Maps with its added layers to draw a radius on the map.

- Now, just use the native feature of the map to zoom in to any location of your choice. You can also enter the name of the location that you are looking for in the search bar.
- Besides that, you can also enter details about the radius of the circle, its color, and so on. After entering all the needed details, click on the “New Circle” button and it will be reflected on Google Maps interface.

If you want, you can later delete this circle or draw multiple circles in different colors to mark them in any location of your choice.
Part 2: Determine the Distance with Radius on Google Maps
Apart from drawing a circle or radius on Google Maps, a lot of people would like to specify its distance as well. For instance, you might wish to specify a radius of specific miles or kilometers for a place on Google Maps. As stated above, the native feature of Google Maps is presently missing the distance radius feature. The good news is that there are tons of websites out there that have presented the same feature on the original layer of Google Maps.
- Map Developers Radius
Consider the example of the circle tool of Map Developers that we have discussed above. In this, you can just enter the name of a specific place on Google Maps. Now, you can specify the distance of radius in miles or kilometers. This will automatically draw the specific distance radius on Google Maps for the designated location.

- KML Circle Generator
If you know the exact longitude and latitude of the place, then you can also take the assistance of KML Circle Generator. In this, you would have to specify the exact coordinates of the place and the Google Maps distance radius value. After entering the relevant details, you can proceed and draw the radius distance on Google Maps.

Part 3: Determine the Distance between two Addresses on Google Maps
This is one of the most resourceful features of Google Maps that a lot of people are not aware of. Using its native interface, you can find a straight line distance on Google Maps. That is, it won’t be the driving distance, but the exact distance between 2 places on Google Maps. If you want, you can add other spots to let Google Maps calculate distance between multiple locations as well. To learn how to measure distance between two addresses on Google Maps, follow these steps:
- At first, just launch Google Maps on your system and go to the source location on it. You can click on any marked location or anywhere else on the map. Even if you click on any unmarked location, Google will load its coordinates for you.

- Now, once the source location is identified, you need to right-click it to get its context menu. From the available options on the context menu, click on “Measure Distance”.

- Afterward, just click anywhere else on the map and it will automatically find a straight line distance in Google Maps between these two spots.

- If you want to continue, then just click anywhere else on the map and that will be considered as the next spot. Therefore, you can just click as many times as you want to let Google Maps calculate distance between multiple locations.

This technique will let you measure distance between any addresses on Google Maps. It doesn’t matter if it is your present location or not. If you want to measure distance in some other location, then just enter its name in the search bar to load it. In this way, you can measure distance anywhere in the world by sitting in your home.
This brings us to the end of this extensive guide on using Google Maps distance and radius features. As you can see, I have provided a smart and user-friendly solution to draw radius distance on Google Maps. Besides that, you can also follow the above guide to measure distance between two addresses on Google Maps. In the same way, you can also let Google Maps calculate distance between multiple locations as well. Go ahead and try these Google Maps distance and radius hacks and share your experience with us in the comments below.
Dr.Fone - Virtual Location
1-Click Location Changer for both iOS and Android
- Teleport from one location to another across the world from the comfort of your home.
- With just a few selections on your computer, you can make members of your circle believe you’re anywhere you want.
- Stimulate and imitate movement and set the speed and stops you take along the way.
- Compatible with both iOS and Android systems.
- Work with location-based apps, like Pokemon Go , Snapchat , Instagram , Facebook , etc.
3981454 people have downloaded it
You Might Also Like
Location-based apps
GPS spoof for dating apps
GPS spoof for social apps
Pokemon Go on PC
AR game tricks

Change Phone GPS Location Easily
- ● Teleport GPS location to anywhere
- ● Play AR games without moving
- ● Spoof Location on the popular Apps
How to Detect and Remove Spyware on Poco F5 Pro 5G?
As scary as it sounds, it is actually quite possible that someone is spying on your iPhone. These hackers and sometimes amateurs make use of sophisticated spy software to infiltrate your device and have access to your information. If you have reason to suspect that someone might have access to your iPhone, it is important to take the steps to figure out just how they gained access to the Poco F5 Pro 5G device and how to eliminate the threat. This article will help you with both.
Part 1: Can Someone Spy on my iPhone?
The biggest question most iPhone users have is; can someone spy on my iPhone? The truth is, it is actually quite easy to spy on an iPhone remotely thanks to the availability of many kinds of spy or monitoring programs. A hacker can also gain access to your device’s information through phishing websites. If you have ever seen those ads while browsing that tell you’ve won something spectacular even though you didn’t enter a competition, clicking on the ad often leads to a phishing website where your information could be severely compromised.
It is important to note that this can happen to anyone partly due to the sophisticated ways that hackers can infiltrate a device. Thanks to spying software, the person spying on your iPhone doesn’t even need to be a sophisticated hacker. They can be your spouse or employer.
Part 2: How to Detect Spyware on iPhone?
The most logical step to take when you suspect that someone is spying on your iPhone is to take steps to detect the spyware. Once you are certain there is spyware on the Poco F5 Pro 5G device, you are in a position to do something about it. The problem is, detecting spyware can be next to impossible because such software is designed to remain undetectable. But there are several signs that your iPhone is compromised. The following are just some of the signs to look out for.
1. Data Usage Spikes
Most spyware will use up your data to work. That’s because they have to receive the information every time you send a message or make a call. Therefore, one of the ways to check for spy activity on your device is to monitor data usage. If it’s above what you would normally use, you may have spyware.

2. The Cydia App
The presence of the Cydia app on your device when you didn’t perform a jailbreak is another indicator of spyware. Do a Spotlight search for “Cydia” to see if you find it. But the Cydia app can be very difficult to detect because sometimes it can be hidden. To eliminate the possibility, enter “4433*29342” into the spotlight search.

3. A warm iPhone
Do you notice that your iPhone is warm even when you are not using it? If this happens, it is very likely that there is an app running in the background. Most spyware apps are designed to run in the background so this is a big indicator of spy activity.

4. Background Noises
When you hear background noises during a call that have nothing to do with location, there may be active spyware on your device. This particularly happens when the spyware is there to monitor your phone calls.
Part 3: How to Remove Spyware from iPhone?
Having a Spyware app on your device can be dangerous on many levels. Not only is the person spying on you violating your privacy, but they are also capable of getting vital information from your device like your address or bank information. Therefore, it is imperative that you take steps to remove the spyware o your device as soon as possible. The following are just some of the things you can do.
1. Install Anti-Spyware Program
The best thing you can do is to install anti-spyware software on your device. These anti-spyware programs work by scanning the iPhone for spyware and deleting the programs. There are many such programs available but we advise to choose one with a reputation for efficiency. Anti-Spyware software will detect the spyware and ask you to uninstall it.

2. Update your iOS
Another great way to get rid of spyware is to update your iOS. This is particularly helpful when you notice the Cydia app on your device and you didn’t jailbreak it. An update is effective because it often comes with bug fixes that may eliminate the spyware from your system.
To do it go to Settings > General > Software Update and tap “Download and Install.”

3. Restore your Device
Restoring your iPhone in iTunes can also be quite effective in getting rid of spyware. Like an update, a restore often eliminates the spyware by deleting all bugs affecting the system. Be advised however that a restore will often erase all data and contents on the Poco F5 Pro 5G device so be sure to have a backup handy before doing this.

Considering how easy it is for someone to spy on you, the best thing you can do is remain vigilant. If you notice some of the signs we’ve mentioned in Part 2 above, take the necessary steps to remove the spyware. It is also important to avoid clicking on suspicious links especially in emails from people you don’t know.
How to Intercept Text Messages on Poco F5 Pro 5G
With the increase in the use of smartphones nowadays, the applications for smartphones have gone on to become equally smarter. For instance, text messages which are one of the most important components of every phone, can now be easily intercepted or spied on, courtesy some smart applications. Yes, it is a matter of minutes now to be able to spy on or intercept text messages even when not having the target device in your possession. Moreover, there are applications that work on all platforms whether it is android or iOS. But how do you intercept text messages? Well, if this is what’s playing in your mind; you are absolutely at the right place. In this article, we are going to discuss ways to intercept text messages from both iOS and Android Phones and how to know whether your text messages have been intercepted.
- Recommended android/ios location faker tool: Virtual Location - the most trustworthy way to fake GPS on iPhone /Android device .

Part 1: How to know whether your text message has been intercepted?
Intercepting a target phone could give us the controls and allow us to spy on various activities happening on the target phone even to the extent of giving us information about what’s happening in the surrounding. It does this by listening to the conversation by turning on the microphone even when the target phone is not in use. So, while the spying application keeps running in the background silently, text messages can be easily intercepted. So, it is imperative to know and read the signs to actually get to know if your text messages are being intercepted. There are some signs which could give you an idea if your text message has been intercepted.
Odd Phone Behavior – If your phone is behaving erratic and lights up suddenly even when not in use, it is possible that the cell phone is being intercepted. Some other signs could be random beeping noise, phone shutting down by itself, etc. While this might happen normally at times, if it is happening on a regular basis, there is a chance that the phone text message or for that matter phone data is being intercepted.
Battery Rundown – Some spy software running in the background can consume a lot of battery charge. If there is a dramatic change in the battery consumption and the phone now needs charging more often, it might mean that text messages or the phone is being intercepted.
Phone Shuts down – If your phone regularly shuts down by itself, even if the battery is fully charged, there could be one spy application running on the phone.
Increased data usage – If you see a dramatic increase in the consumption of data, it could be due to the spy application running silently in the background. The spy applications constantly send the recorded text message logs and data from the target phone which increases data consumption.
So, these are some signs which could suggest that your text message has been intercepted.
Intercepting text messages is now very easy using a robust application which can intercept any device in some simple steps. Moreover, the application can be used with both iOS and Android devices.
Part 2: Intercepting text messages from both iOS and Android phones
mSpy:
mSpy is a popular application that is compatible with both iPhone and Android. mSpy for the phone has all the features which make this application a unique one to go for. mSpy for phones could give information regarding text messages on the target device and chats. Moreover, mSpy also gives information about call logs and contacts along with access to the IM chats like WhatsApp monitoring, Snapchat monitoring, etc. mSpy also allows you to view the photos and videos taken or stored or just viewed on the target device. mSpy can remotely erase the targeted phone’s data. This feature helps when the phone is stolen. Installing mSpy on the target phone is extremely simple and involves very few steps. So, it takes a few minutes to install the application on the target phone. mSpy works with iPhone as well as Android phones. So, text message interception is possible with both iPhone and Android using mSpy.
Using mSpy to intercept text messages from other phones
To be able to intercept text messages from other phones, it is first required to install the mSpy application on the target phone that has to be intercepted. Here are some steps to intercept text messages using mSpy from other phones:
1. Install mSpy and set it up
To start the process, buy mSpy that has to be installed on the target device. mSpy requires account creation and activation. This account with login credentials will be later used to monitor all the activities. You will be asked for an email id in which you will receive the setup procedure.

2. Install the application
After you have received the installation procedures, install mSpy on the target device which will take a few minutes. Once the application is set up, it is going to work invisibly and the target user will never get to know that he is being monitored. The target phone will work normally and mSpy will not interfere in any of the applications installed on the target phone.

Installing in Android

Installing on iOS
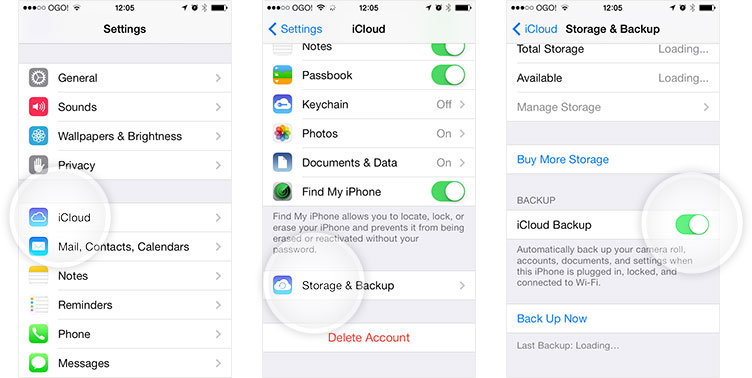
3. Start monitoring
You can now start intercepting the text messages remotely from other phones. Use your account through your login credentials and get reports from the target phone pertaining to text message history, chats, etc.
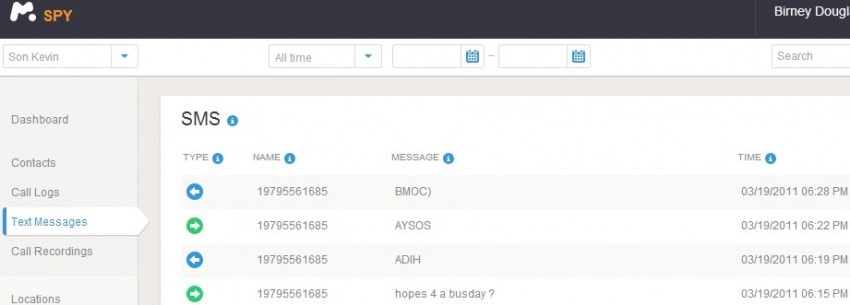
The above screen is the monitoring console through which we can see all the text messages on the target device. The control panel can be opened on any device i.e. phone or computer through the browser using the login credentials.
Part 3: What you need to know when using mSpy
Few things to know when using mSpy :
While the working, installation, and setting up of mSpy is very easy, there are a few things that need to be kept in mind while using mSpy.
1. While it is possible to remotely access data, monitor, and control the target device, it is imperative to have physical access to the target device to install the application, grant permissions, and set the application up. This is a one-time task that needs to be done before you start accessing the target device records remotely from other devices using the browser.
2. If the target device is iPhone or iPad, the target device must be jailbroken for mSpy to be used.
3. The target device must be connected to the internet. mSpy will constantly send information pertaining to text messages or SMS, call logs, WhatsApp messages, etc from the target device to the control panel while it is connected to the internet.
So, these are the ways to install and start intercepting text messages both for iOS and Android using mSpy and we also listed down a few things that have to be kept in mind while going for mSpy. Hope this helps you in successfully and safely intercepting text messages.
Also read:
- [New] 2024 Approved Clip-On Lens Accessories and Stabilizers
- [New] Essential Software for Efficient Teleconferences for 2024
- [Updated] Omni-Directional Vision and Its Distinctive Features
- 2024 Approved From Ineffectiveness to Influence with SMM Mastery
- 5 Ways to Track Lava Yuva 3 without App | Dr.fone
- Effortlessly Install Your HP LaserJet 5200 Driver on Windows 11, 10 & 8 - Free Download!
- In 2024, Effective Techniques to Prevent Photos App Crashes on Windows 11
- In 2024, How to Detect and Remove Spyware on Motorola Defy 2? | Dr.fone
- In 2024, How to Track Samsung Galaxy M14 4G Location without Installing Software? | Dr.fone
- Recovering From a Mistaken TikTok Reload
- Top 6 Apps/Services to Trace Any HTC U23 Location By Mobile Number | Dr.fone
- Title: How to Check Distance and Radius on Google Maps For your Poco F5 Pro 5G | Dr.fone
- Author: Marray
- Created at : 2025-01-07 23:49:59
- Updated at : 2025-01-11 23:45:54
- Link: https://android-location-track.techidaily.com/how-to-check-distance-and-radius-on-google-maps-for-your-poco-f5-pro-5g-drfone-by-drfone-virtual-android/
- License: This work is licensed under CC BY-NC-SA 4.0.