:max_bytes(150000):strip_icc():format(webp)/operationcouldnotcomplete-95695abe458d4062a2c2f7e46e656b08.png)
5 Ways to Track Tecno Camon 20 Pro 5G without App | Dr.fone

5 Ways to Track Tecno Camon 20 Pro 5G without App
The Find My Tecno Camon 20 Pro 5G app is a great addition to your iPhone, and as the name suggests helps you to not only track your phone in the event it is stolen, but also lock it so that it cannot be misused. But what if you don’ have the app installed? Does that mean that you have to bid adieu to your iPhone forever? Not really, because we are about to reveal to you 5 different ways to track your iPhone without app, so you can hopefully find your phone in the condition it went astray.
Part 1: Solution 1 – Apple’s iCloud to the rescue
Take note that this solution will not work if you haven’t activated the Find My iPhone service when you set up your device. If you have, here’s how to go about it.
Step 1. Get started by heading over to iCloud, and logging in with your credentials.

If you are greeted with the two factor authentication process, which asks you to insert a code that was sent to your devices, you can simply skip it by heading to the quick access link at the bottom.


Step 2. From the dashboard, locate the Find iPhone icon on the second row and click on it.

Step 3. Hover over to the All Devices dropdown menu and choose your iPhone.

Step 4. The tracking process will now begin, and you should be able to see it displayed on an interactive map if successful.

Step 5. Once you know the exact location of your device, you can do one of three things—activate lost mode, trigger an acoustic signal or erase all data.
Part 2: Solution 2 - Google to the Rescue
Note that this solution will only work if you have Location Services enabled on your iPhone.
It’s no surprise that both Apple and the search giant are fond of gathering information on all sorts of things, most notably your location. Google stores this information on its Timeline, so without ado, head to the Google Timeline.

Step 2. Select the present date from the left hand panel.
Step 3. Scroll to the bottom of the timeline, and select the latest location update.
Step 4. If your location is the same as your previous updates, your phone hasn’t moved so you go and get it from that location. Contrarily, if your phone has moved, you should contact authorities, and not go after the thief alone because you never know the type of person they are.
Part 3: Solution 3 - Using Google Photos to Track your iPhone
If the above Google features do not work for you, the search giant has one more service that can help aka Google Photos.
This option is somewhat complex, and requires that you have the Google Photos app installed with automatic upload turned on. Further, someone will have to take photos with your iPhone, and in the event it is actually stolen, this is highly unlikely.
Well, if you have the aforementioned prerequisites, head over to photos.google.com to visit your most recently uploaded photos. If you happen to notice any recent photos, click on them and check their location by clicking on the right sidebar. Again, if you do find the location using this method, it is best to contact your local authorities.

Part 4: Solution 4. Have another iPhone? Use it to Track one that’s gone missing
This method requires that you have Find My Friend enabled on both your missing iPhone and the one you’re going to use to track it. Good news is that starting from iOS 9, this feature is stock and will already be installed on the Tecno Camon 20 Pro 5G device.
Step 1. Open the Find My Friends app on the iPhone that you will use for the tracking, and then enable Share My Location by tapping on their contact picture located at the bottom.
Ensure that the location is being Shared From This Device as there may be other devices connected with the same iCloud account.
Step 2. Next enable AirDrop from the control center of your iPhone and make yourself discoverable to everyone. Further hit Add on the tracking iPhone, choose your contact icon and select Share Indefinitely.
Step 3. Once the tracking iPhone’s location is shared with your device, a popup will appear asking you how long you would like to share your location for, which is where you select Share Indefinitely.

Step 4. When you’re ready to begin tracking, open up the Find My Friends app, click on their contact (your contact in this case) to see its exact location in real time.
Part 5: Solution 5. Using mSpy to track an iPhone
One of the biggest reasons of using mSpy is that you can do much more than just track your iPhone. With 25 features on tap, mSpy is geared towards keeping track of your iPhone as well as those using it. This remotely managed software is compatible with iOS, Windows and Mac OS, and can be easily accessed from any browser.

It is designed for both home and commercial use, so whether you’d like to keep track of your kid’s text messages employee emails, mSpy can truly be your best friend. Things you can keep tabs on include instant messages such as from WhatsApp, emails, multimedia messages, incoming and outgoing calls and GPS locations.
Speaking of GPS locations, here’s how to get started with tracking your iPhone using mSpy.
Step 1. You first need to choose between one of three plans, and your login credentials will be emailed to you upon successful completion of purchase.

Step 2. Next open the confirmation email from your computer and click the link to go to the mSpy control panel aka dashboard.

Step 3. Simply follow the onscreen instructions to install mSpy on the Tecno Camon 20 Pro 5G device you wish to monitor.
Step 4. The interface is highly intuitive, so all the information you need is featured on as single screen. To track your iPhone using mSpy, simply open up the dashboard, click on the top left hand corner to select the Tecno Camon 20 Pro 5G device you’d like information on and then click on locations tab to view its exact whereabouts in real time.

There you go! Lost your iPhone? We’ve provided you with 5 different ways to locate it, and we hope that one of them could help you recover your device.
Solutions to Spy on Tecno Camon 20 Pro 5G with and without jailbreak
It is no secret that you can easily spy on any iPhone. Many spy or monitoring programs make it easy. All you have do is have access to the iPhone you want to spy on and have a reliable spy program. The problem is, there are some spy programs that will only work on a jailbroken device. This can be a problem when you don’t want the Tecno Camon 20 Pro 5G device’s owner to know of your activities and the owner has no intention to jailbreak their device.
In this article, we look at how you to spy on an iPhone without needing a jailbreak and how to spy on a jailbroken device or jailbreak a device to facilitate spying.
Part 1: How to Spy on iPhone without Jailbreak
The majority of spy apps in the market will only work on a jailbroken device or require you to jailbreak an iPhone before you can use them. While a jailbroken device does have its advantages, it can be quite problematic when you want to spy on an iPhone without alerting the owner to your activities. To begin with, you must have the iPhone to jailbreak it, a factor that makes it easier to get caught trying to spy on the Tecno Camon 20 Pro 5G device. Also, it is quite possible no matter how hard you try to hide the jailbreaking app that the owner will realize you have jailbroken their device.
For the best results you want to use a monitoring program that doesn’t require a jailbroken device to work. The best is mSpy , a monitoring program that will work on any iPhone and provide you with detailed information without the need to jailbreak the Tecno Camon 20 Pro 5G device. Here’s how to use mSpy to spy on an iPhone.
Step 1: Begin by activating iCloud Backup on the target device. Go to Settings and then select “iCloud” to do this. Using mSpy will require iCloud to be activated.

Step 2: The first step is to create an account with mSpy. You can then purchase a subscription based on the type of information you need from the target device and the duration you want to spend spying on the Tecno Camon 20 Pro 5G device.

Step 3: Once you’ve registered and purchased the subscription, you will receive an email from mSpy with all the information you need to install the program.
Step 4: You can then log in to your mSpy control panel and add the Apple ID and password of the Tecno Camon 20 Pro 5G device to gain access to the information you need on the Tecno Camon 20 Pro 5G device.
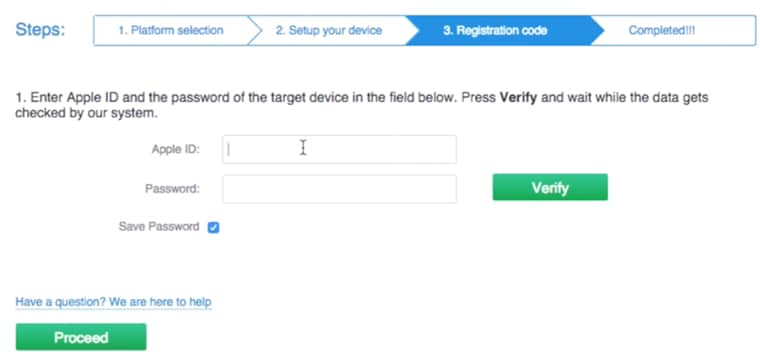
Part 2: How to Spy using Spyware that Requires a Jailbreak
Being able to spy on an iPhone without a jailbreak is not something that happens often. This is because unlike mSpy, most monitoring software will require you jailbreak the Tecno Camon 20 Pro 5G device before you can install the software. One of those apps is TruthSpy. Like mSpy, this app will allow users to see all types of data on the target device without the owner of the Tecno Camon 20 Pro 5G device knowing they are being monitored. The only problem is, you need to have access to the Tecno Camon 20 Pro 5G device to jailbreak it. If this is what you prefer or are unable to get access to mSpy, TruthSpy will work just fine. Here’s how to use it.
Step 1: Begin by performing a jailbreak on the target device. There are several options to help you do that like Pangu software.
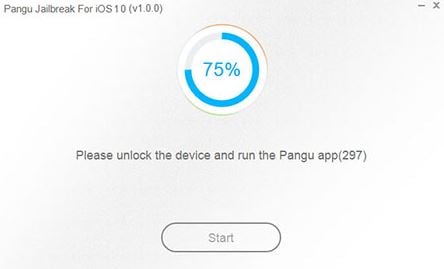
Step 2: Once the Tecno Camon 20 Pro 5G device is successfully jailbroken, create an account with TruthSpy, purchase a subscription and you will receive instructions on how to install the software on the jailbroken device.
Step 3: You can then log in to TurthSpy with your log in information and access all types of data on the target iPhone from any bowser.

Both mSpy and TruthSpy will provide you with all the information you need about the target device. The only difference is, you need to jailbreak the Tecno Camon 20 Pro 5G device if TruthSpy will be able to access it. Jailbreaking the
device will however make it easier for the Tecno Camon 20 Pro 5G device’s owner to find the spyware and remove it before you are able to complete your activities. It is therefore preferable to use a program like mSpy that requires no jailbreak.
How to Check Distance and Radius on Google Maps For your Tecno Camon 20 Pro 5G
“Is it possible to use Google Maps to calculate distance between multiple locations? I want to know the exact distance between different spots, but can’t seem to find any solution!”
If you also wish to use the distance marker on Google Maps, then you might have a similar query like this. Apart from navigation, Google Maps can be used for different other applications as well. For instance, you can easily measure distance between two addresses on Google Maps. Besides that, you can also use the Google Maps distance radius feature to focus on a certain area. In this guide, I will let you know how to use Google location distance and radius features in detail.

Part 1: Draw a Radius Circle on Google Maps
You might already know that Google Maps provides a map of the entire world for us to navigate. Though, there are times when users like to draw a radius on Google Maps for a particular location. Presently, the native feature of Google Maps does not have a distance radius tool. Therefore, to draw a radius on Google Maps, you would have to use an application that has its own interface. One of them is Map Developers that is based on Google Maps and has simply provided a solution to draw a radius on the map.
- Firstly, just go to the official website of Map Developers circle tool on any supported browser like Google Chrome. You can see that the website is based on Google Maps with its added layers to draw a radius on the map.

- Now, just use the native feature of the map to zoom in to any location of your choice. You can also enter the name of the location that you are looking for in the search bar.
- Besides that, you can also enter details about the radius of the circle, its color, and so on. After entering all the needed details, click on the “New Circle” button and it will be reflected on Google Maps interface.

If you want, you can later delete this circle or draw multiple circles in different colors to mark them in any location of your choice.
Part 2: Determine the Distance with Radius on Google Maps
Apart from drawing a circle or radius on Google Maps, a lot of people would like to specify its distance as well. For instance, you might wish to specify a radius of specific miles or kilometers for a place on Google Maps. As stated above, the native feature of Google Maps is presently missing the distance radius feature. The good news is that there are tons of websites out there that have presented the same feature on the original layer of Google Maps.
- Map Developers Radius
Consider the example of the circle tool of Map Developers that we have discussed above. In this, you can just enter the name of a specific place on Google Maps. Now, you can specify the distance of radius in miles or kilometers. This will automatically draw the specific distance radius on Google Maps for the designated location.

- KML Circle Generator
If you know the exact longitude and latitude of the place, then you can also take the assistance of KML Circle Generator. In this, you would have to specify the exact coordinates of the place and the Google Maps distance radius value. After entering the relevant details, you can proceed and draw the radius distance on Google Maps.

Part 3: Determine the Distance between two Addresses on Google Maps
This is one of the most resourceful features of Google Maps that a lot of people are not aware of. Using its native interface, you can find a straight line distance on Google Maps. That is, it won’t be the driving distance, but the exact distance between 2 places on Google Maps. If you want, you can add other spots to let Google Maps calculate distance between multiple locations as well. To learn how to measure distance between two addresses on Google Maps, follow these steps:
- At first, just launch Google Maps on your system and go to the source location on it. You can click on any marked location or anywhere else on the map. Even if you click on any unmarked location, Google will load its coordinates for you.

- Now, once the source location is identified, you need to right-click it to get its context menu. From the available options on the context menu, click on “Measure Distance”.

- Afterward, just click anywhere else on the map and it will automatically find a straight line distance in Google Maps between these two spots.

- If you want to continue, then just click anywhere else on the map and that will be considered as the next spot. Therefore, you can just click as many times as you want to let Google Maps calculate distance between multiple locations.

This technique will let you measure distance between any addresses on Google Maps. It doesn’t matter if it is your present location or not. If you want to measure distance in some other location, then just enter its name in the search bar to load it. In this way, you can measure distance anywhere in the world by sitting in your home.
This brings us to the end of this extensive guide on using Google Maps distance and radius features. As you can see, I have provided a smart and user-friendly solution to draw radius distance on Google Maps. Besides that, you can also follow the above guide to measure distance between two addresses on Google Maps. In the same way, you can also let Google Maps calculate distance between multiple locations as well. Go ahead and try these Google Maps distance and radius hacks and share your experience with us in the comments below.
Dr.Fone - Virtual Location
1-Click Location Changer for both iOS and Android
- Teleport from one location to another across the world from the comfort of your home.
- With just a few selections on your computer, you can make members of your circle believe you’re anywhere you want.
- Stimulate and imitate movement and set the speed and stops you take along the way.
- Compatible with both iOS and Android systems.
- Work with location-based apps, like Pokemon Go , Snapchat , Instagram , Facebook , etc.
3981454 people have downloaded it
You Might Also Like
Location-based apps
GPS spoof for dating apps
GPS spoof for social apps
Pokemon Go on PC
AR game tricks

Change Phone GPS Location Easily
- ● Teleport GPS location to anywhere
- ● Play AR games without moving
- ● Spoof Location on the popular Apps
Also read:
- In 2024, How to Check Distance and Radius on Google Maps For your Vivo X90S | Dr.fone
- In 2024, Top 9 Oppo A2 Monitoring Apps for Parental Controls | Dr.fone
- In 2024, How to Track Oppo Find X7 Ultra by Phone Number | Dr.fone
- In 2024, Solutions to Spy on Xiaomi Redmi Note 12 4G with and without jailbreak | Dr.fone
- Top 5 Tracking Apps to Track Realme 12 Pro+ 5G without Them Knowing | Dr.fone
- Top 5 Tracking Apps to Track Samsung Galaxy F14 5G without Them Knowing | Dr.fone
- Top 5 Car Locator Apps for Lava Yuva 2 | Dr.fone
- 2 Ways to Monitor Honor 100 Pro Activity | Dr.fone
- 3 Solutions to Find Your Samsung Galaxy S23 Current Location of a Mobile Number | Dr.fone
- Top 10 Best Spy Watches For your Sony Xperia 5 V | Dr.fone
- Top 10 Telegram Spy Tools On Nokia C32 for Parents | Dr.fone
- In 2024, How to Turn Off Google Location to Stop Tracking You on Samsung Galaxy Z Fold 5 | Dr.fone
- In 2024, How to Spy on Text Messages from Computer & Xiaomi Mix Fold 3 | Dr.fone
- In 2024, Top 4 Ways to Trace Vivo Y78 5G Location | Dr.fone
- In 2024, Top 5 Car Locator Apps for Asus ROG Phone 8 Pro | Dr.fone
- In 2024, Solutions to Spy on Oppo Reno 10 5G with and without jailbreak | Dr.fone
- Best Anti Tracker Software For Vivo V27 Pro | Dr.fone
- In 2024, How Do I Stop Someone From Tracking My Huawei Nova Y91? | Dr.fone
- How to Track WhatsApp Messages on OnePlus Nord CE 3 5G Without Them Knowing? | Dr.fone
- In 2024, How to Check Distance and Radius on Google Maps For your Samsung Galaxy F15 5G | Dr.fone
- Two Ways to Track My Boyfriends Oppo A59 5G without Him Knowing | Dr.fone
- Solutions to Spy on Vivo Y100 with and without jailbreak | Dr.fone
- 9 Best Phone Monitoring Apps for Motorola Edge 40 | Dr.fone
- In 2024, How to Turn Off Google Location to Stop Tracking You on Realme GT 3 | Dr.fone
- In 2024, Solutions to Spy on Xiaomi Redmi 13C 5G with and without jailbreak | Dr.fone
- 2 Ways to Monitor Xiaomi 14 Ultra Activity | Dr.fone
- How to Check Distance and Radius on Google Maps For your Sony Xperia 5 V | Dr.fone
- 2 Ways to Monitor Vivo Y56 5G Activity | Dr.fone
- How to Check Distance and Radius on Google Maps For your Oppo A18 | Dr.fone
- How to Track WhatsApp Messages on Oppo F25 Pro 5G Without Them Knowing? | Dr.fone
- How to Perform Hard Reset on Itel P40? | Dr.fone
- In 2024, Easiest Guide How to Clone Honor X50i+ Phone? | Dr.fone
- In 2024, How to Unlock Apple iPhone 6s Plus?
- In 2024, How to Transfer Contacts from Honor V Purse To Phone | Dr.fone
- In 2024, Why is iPogo not working On Samsung Galaxy A15 4G? Fixed | Dr.fone
- How to Perform Hard Reset on Asus ROG Phone 8 Pro? | Dr.fone
- How do I play MKV movies on HTC U23 Pro?
- In 2024, Why Does iTools Virtual Location Not Work For Apple iPhone 12 mini/iPad? Solved | Dr.fone
- The Ultimate Guide to Get the Rare Candy on Pokemon Go Fire Red On Realme C67 5G | Dr.fone
- Pokémon Go Cooldown Chart On Vivo X90S | Dr.fone
- 3 Facts You Need to Know about Screen Mirroring Motorola Moto G Stylus 5G (2023) | Dr.fone
- How to Repair corrupt MP4 and AVI files of Tecno Spark 10 5G with Video Repair Utility on Windows?
- Why Is My Tecno Pova 6 Pro 5G Offline? Troubleshooting Guide | Dr.fone
- 10 Easy-to-Use FRP Bypass Tools for Unlocking Google Accounts On Poco M6 Pro 4G
- In 2024, 15 Best Strongest Pokémon To Use in Pokémon GO PvP Leagues For Motorola Moto G73 5G | Dr.fone
- In 2024, 7 Ways to Unlock a Locked Motorola G24 Power Phone
- How to Perform Hard Reset on Vivo V27e? | Dr.fone
- In 2024, Change Location on Yik Yak For your Motorola Moto G Stylus (2023) to Enjoy More Fun | Dr.fone
- How To Unlock Apple iPhone 14 Pro Max Without Passcode? 4 Easy Methods | Dr.fone
- 4 Ways to Unlock iPhone 12 Pro Max to Use USB Accessories Without Passcode
- How to Downgrade Apple iPhone 11 Pro without Losing Any Content? | Dr.fone
- 4 Feasible Ways to Fake Location on Facebook For your Samsung Galaxy S23 FE | Dr.fone
- The Most Useful Tips for Pokemon Go Ultra League On Motorola Defy 2 | Dr.fone
- Full Tutorial to Bypass Your Realme V30T Face Lock?
- Title: 5 Ways to Track Tecno Camon 20 Pro 5G without App | Dr.fone
- Author: Marray
- Created at : 2024-04-07 02:04:09
- Updated at : 2024-04-08 02:04:09
- Link: https://android-location-track.techidaily.com/5-ways-to-track-tecno-camon-20-pro-5g-without-app-drfone-by-drfone-virtual-android/
- License: This work is licensed under CC BY-NC-SA 4.0.

