
5 Ways to Track Lava Blaze 2 without App | Dr.fone

5 Ways to Track Lava Blaze 2 without App
The Find My Lava Blaze 2 app is a great addition to your iPhone, and as the name suggests helps you to not only track your phone in the event it is stolen, but also lock it so that it cannot be misused. But what if you don’ have the app installed? Does that mean that you have to bid adieu to your iPhone forever? Not really, because we are about to reveal to you 5 different ways to track your iPhone without app, so you can hopefully find your phone in the condition it went astray.
Part 1: Solution 1 – Apple’s iCloud to the rescue
Take note that this solution will not work if you haven’t activated the Find My iPhone service when you set up your device. If you have, here’s how to go about it.
Step 1. Get started by heading over to iCloud, and logging in with your credentials.

If you are greeted with the two factor authentication process, which asks you to insert a code that was sent to your devices, you can simply skip it by heading to the quick access link at the bottom.


Step 2. From the dashboard, locate the Find iPhone icon on the second row and click on it.

Step 3. Hover over to the All Devices dropdown menu and choose your iPhone.

Step 4. The tracking process will now begin, and you should be able to see it displayed on an interactive map if successful.

Step 5. Once you know the exact location of your device, you can do one of three things—activate lost mode, trigger an acoustic signal or erase all data.
Part 2: Solution 2 - Google to the Rescue
Note that this solution will only work if you have Location Services enabled on your iPhone.
It’s no surprise that both Apple and the search giant are fond of gathering information on all sorts of things, most notably your location. Google stores this information on its Timeline, so without ado, head to the Google Timeline.

Step 2. Select the present date from the left hand panel.
Step 3. Scroll to the bottom of the timeline, and select the latest location update.
Step 4. If your location is the same as your previous updates, your phone hasn’t moved so you go and get it from that location. Contrarily, if your phone has moved, you should contact authorities, and not go after the thief alone because you never know the type of person they are.
Part 3: Solution 3 - Using Google Photos to Track your iPhone
If the above Google features do not work for you, the search giant has one more service that can help aka Google Photos.
This option is somewhat complex, and requires that you have the Google Photos app installed with automatic upload turned on. Further, someone will have to take photos with your iPhone, and in the event it is actually stolen, this is highly unlikely.
Well, if you have the aforementioned prerequisites, head over to photos.google.com to visit your most recently uploaded photos. If you happen to notice any recent photos, click on them and check their location by clicking on the right sidebar. Again, if you do find the location using this method, it is best to contact your local authorities.

Part 4: Solution 4. Have another iPhone? Use it to Track one that’s gone missing
This method requires that you have Find My Friend enabled on both your missing iPhone and the one you’re going to use to track it. Good news is that starting from iOS 9, this feature is stock and will already be installed on the Lava Blaze 2 device.
Step 1. Open the Find My Friends app on the iPhone that you will use for the tracking, and then enable Share My Location by tapping on their contact picture located at the bottom.
Ensure that the location is being Shared From This Device as there may be other devices connected with the same iCloud account.
Step 2. Next enable AirDrop from the control center of your iPhone and make yourself discoverable to everyone. Further hit Add on the tracking iPhone, choose your contact icon and select Share Indefinitely.
Step 3. Once the tracking iPhone’s location is shared with your device, a popup will appear asking you how long you would like to share your location for, which is where you select Share Indefinitely.

Step 4. When you’re ready to begin tracking, open up the Find My Friends app, click on their contact (your contact in this case) to see its exact location in real time.
Part 5: Solution 5. Using mSpy to track an iPhone
One of the biggest reasons of using mSpy is that you can do much more than just track your iPhone. With 25 features on tap, mSpy is geared towards keeping track of your iPhone as well as those using it. This remotely managed software is compatible with iOS, Windows and Mac OS, and can be easily accessed from any browser.

It is designed for both home and commercial use, so whether you’d like to keep track of your kid’s text messages employee emails, mSpy can truly be your best friend. Things you can keep tabs on include instant messages such as from WhatsApp, emails, multimedia messages, incoming and outgoing calls and GPS locations.
Speaking of GPS locations, here’s how to get started with tracking your iPhone using mSpy.
Step 1. You first need to choose between one of three plans, and your login credentials will be emailed to you upon successful completion of purchase.

Step 2. Next open the confirmation email from your computer and click the link to go to the mSpy control panel aka dashboard.

Step 3. Simply follow the onscreen instructions to install mSpy on the Lava Blaze 2 device you wish to monitor.
Step 4. The interface is highly intuitive, so all the information you need is featured on as single screen. To track your iPhone using mSpy, simply open up the dashboard, click on the top left hand corner to select the Lava Blaze 2 device you’d like information on and then click on locations tab to view its exact whereabouts in real time.

There you go! Lost your iPhone? We’ve provided you with 5 different ways to locate it, and we hope that one of them could help you recover your device.
Top 4 Ways to Trace Lava Blaze 2 Location
Have you ever wondered about keeping a track of where your children and family members are, where they are going, are they safe? Or if traveling, then, being in contact with your friends and colleagues. Then definitely this article comes out with a remedy to all of your queries regarding the process for how to trace a phone location so that you will keep your mind calm against the security of your loved and dear ones.
Keep on reading, as the following article will assist you to choose the right tracking method for how to trace a mobile phone.
- You may be interested in: Virtual Location - the most trustworthy way to fake GPS on iPhone/Android devices .
Part 1: How to trace a phone with mSpy?
mSpy is highly intended for legal monitoring. This will serve as the best solution for “how to trace a phone”? Steps to use the software are as follows:
Step 1: Get them Spy app. Download and install mSpy from the website directly (https://www.mspy.com/ ). Choose the subscription plan and complete the order form.
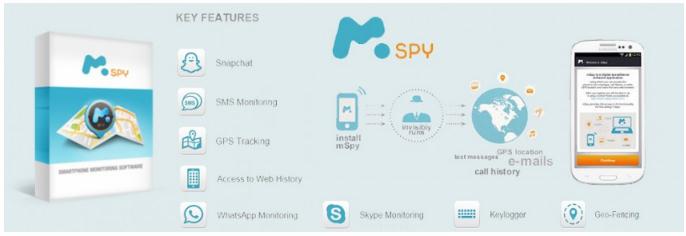
Step 2:Provide valid email addresses and receive email installation procedures.
Step 3: Now install the app and wait for the completion of setup.
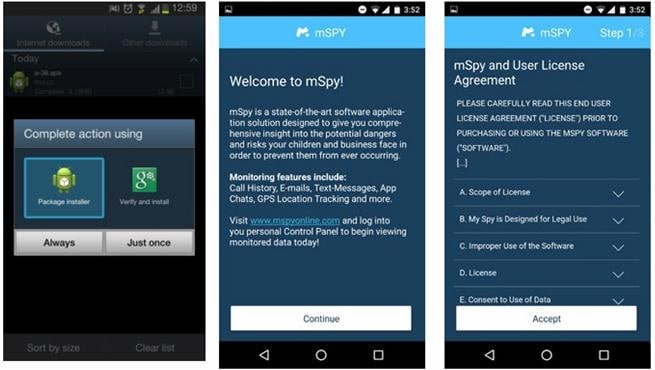
Step 4: Before proceeding, ensure you can access the Lava Blaze 2 device physically. Go to inbox to view the confirmation mail with login information.
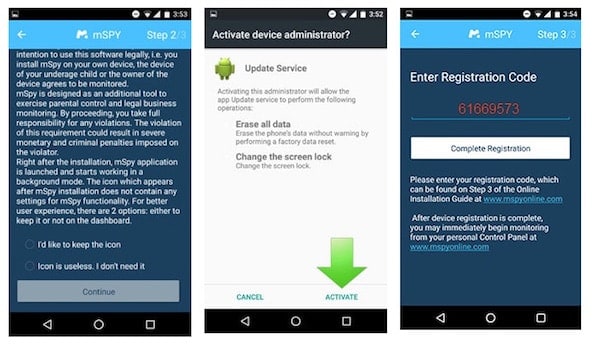
Step 5: Now you can start the process of how to trace a cell phone.
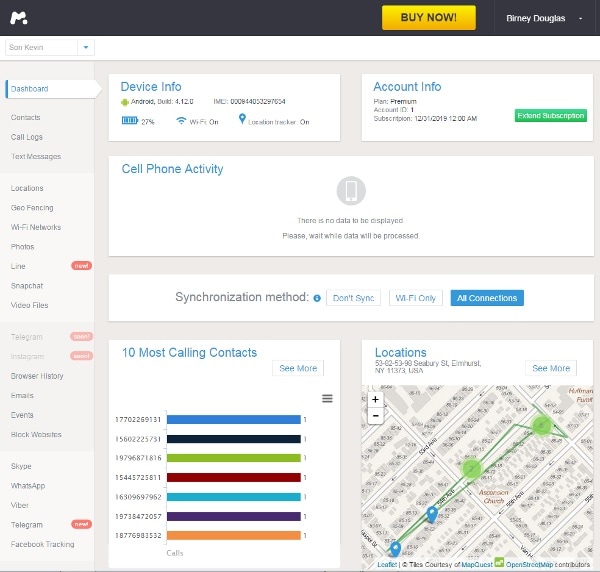
Step 6: After completion of the installation process, mSpy will start to trace out the activities on the target device of a kid or an employee. Furthermore, you can view and manage the information directly from the web and learn how to trace a cell phone.
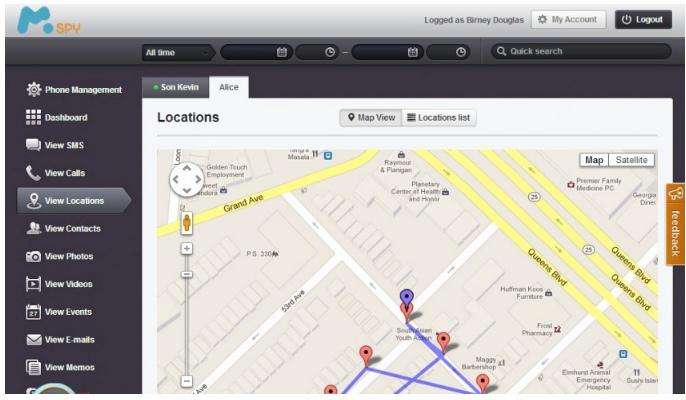
Part 2: How to Trace Phone Using Android Device Manager?
If you ask, how to trace a mobile phone through Android, the Android device manager will help you to locate mobile in the easiest way.
Step 1: Download the android device manager and install it on your iPhone if you don’t have the default Android device manager.
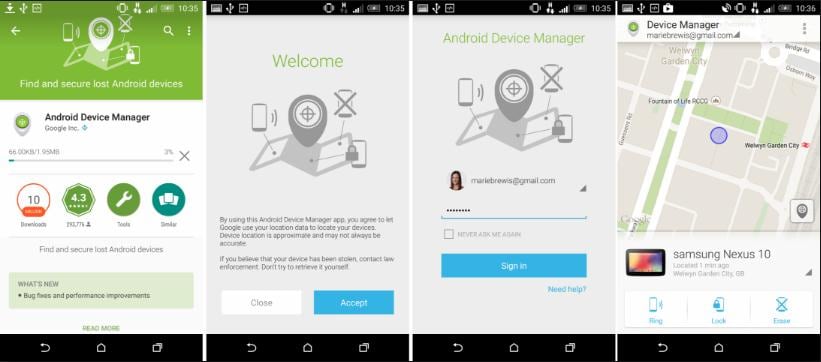
Step 2: Open up settings. Choose Google. Now go to Security and choose Android device manager.
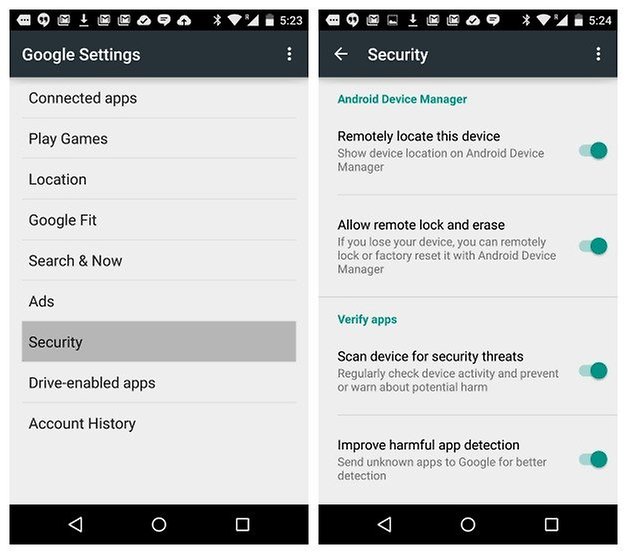
Step 3: Enable remotely locate the Lava Blaze 2 device and allow remote lock and erase.
Key features:
• Import from any devices and cams, including GoPro and drones. All formats supported. Сurrently the only free video editor that allows users to export in a new H265/HEVC codec, something essential for those working with 4K and HD.
• Everything for hassle-free basic editing: cut, crop and merge files, add titles and favorite music
• Visual effects, advanced color correction and trendy Instagram-like filters
• All multimedia processing done from one app: video editing capabilities reinforced by a video converter, a screen capture, a video capture, a disc burner and a YouTube uploader
• Non-linear editing: edit several files with simultaneously
• Easy export to social networks: special profiles for YouTube, Facebook, Vimeo, Twitter and Instagram
• High quality export – no conversion quality loss, double export speed even of HD files due to hardware acceleration
• Stabilization tool will turn shaky or jittery footage into a more stable video automatically.
• Essential toolset for professional video editing: blending modes, Mask tool, advanced multiple-color Chroma Key
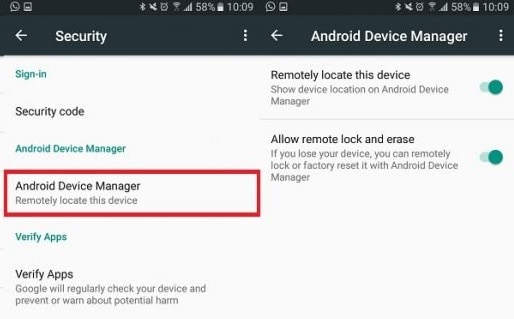
Step 4: When you move on to the android device manager, check the enable status and then visit android.com/device manager. Log in to your Gmail account.
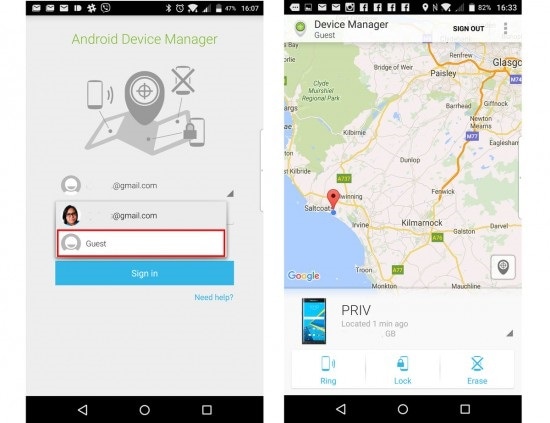
After doing the above settings, this tool will assist you to locate the phone.
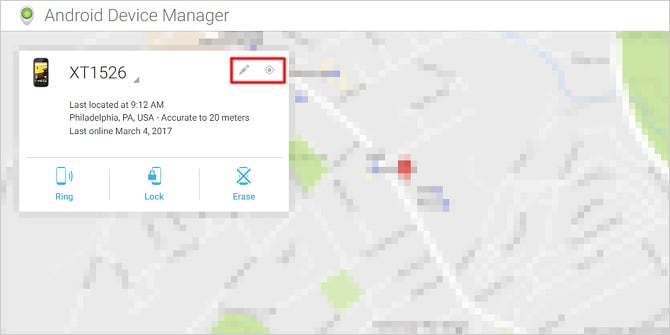
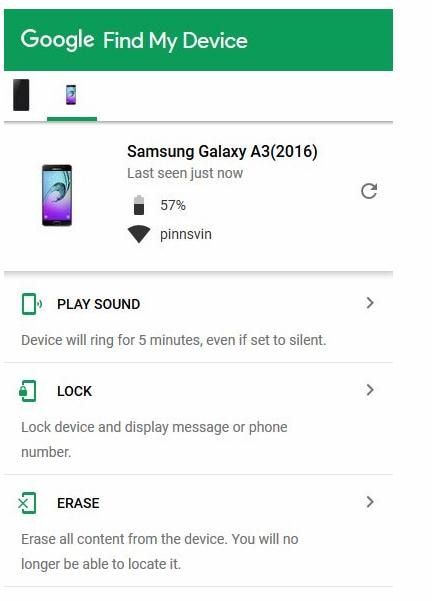
Part 3: How to trace iPhone with Find My iPhone?
Find My iPhone will allow you to trace out the lost and stolen Apple device. Besides this, you can also wipe private information so device data does not fall into the wrong person’s hand. It works on both web and the app.
Steps to Enable Find My iPhone:
1. Install the settings and just click on “Apple ID” to trace your phone.
2. Click on “iCloud” move down and choose the option “Find My iPhone”.
3. Then enable the “Find My iPhone” option.
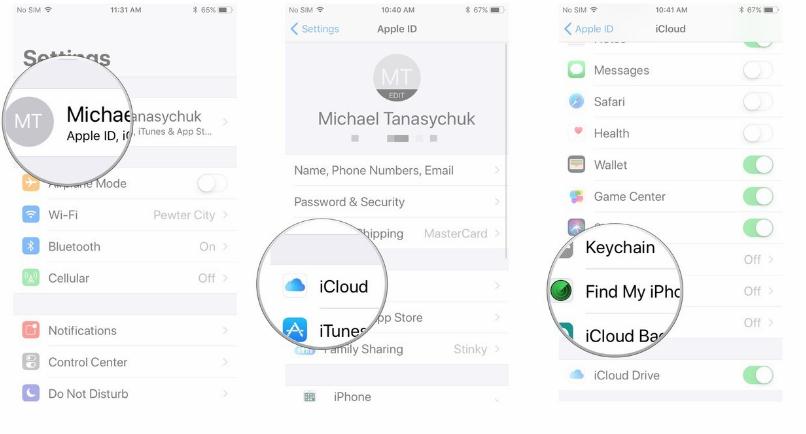
What is the procedure to access Find My iPhone online?
If you have a device or computer, you can trace out your missed iPhone, IPad on the web.
Step 1: Access iCloud.com on the internet and log in to the account respectively
Step 2: Now choose the option “Find my iPhone” at the menu and enter the Apple ID.
Step 3: After the entry of Apple ID sign in to the account and now choose the target device to track your iPhone.
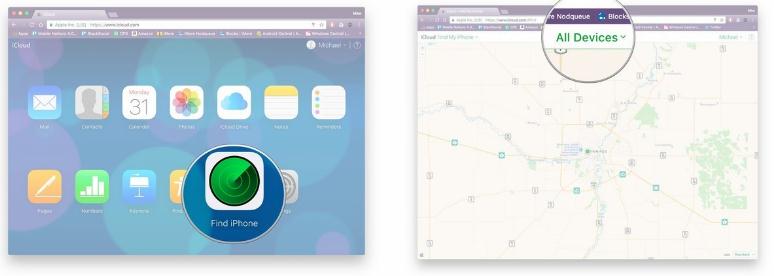
Lost mode: Music will alert the person who has your iPhone.
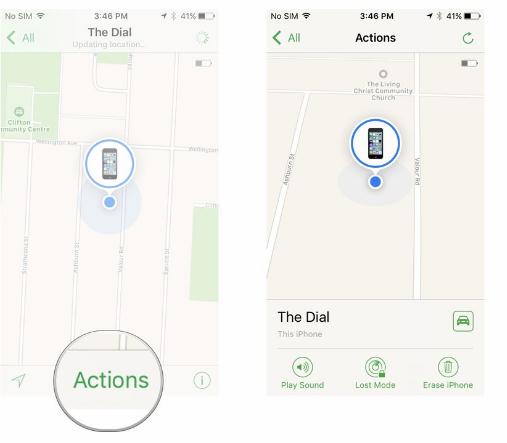
Part 4: How to Trace out Cell Phone Using GPS Tracker?
If your phone was lost, you can make use of GPS technology to track out the phone. Install the GPS Tracker into the target phone. With the presence of a GPS App on phone, hereafter, you can trace out the call history.GPS not only gives detail about call history but also everything like messages, browsing history, location, etc. Just download and install GPS into the target phone and every detail is in your hand after the installation of GPS.
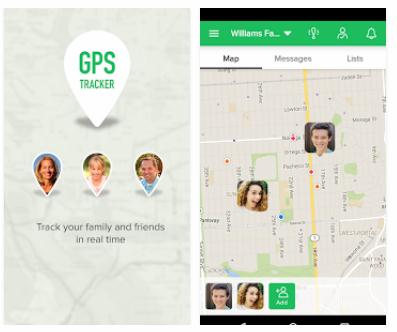
The perfect real-time GPS tracker you have never used this kind of feature. It gives a battery life for two weeks and you can access it from anywhere. You can’t miss any alerts and notifications once you installed them on your iPhone. The exact geo-fencing is wide up as the main part to trace your iPhone.
It is cost-effective and you will not interrupt in any less frequency signal. Learn to know how to trace a cell phone:
Step 1: Log on to the GPS tracker and you will display it with the icon.
Step 2: You can find out the cell phone activity at all 24*7 and you will come to know about the lost phone.
Step 3: You will get a text message to the user’s phone with the location traced.
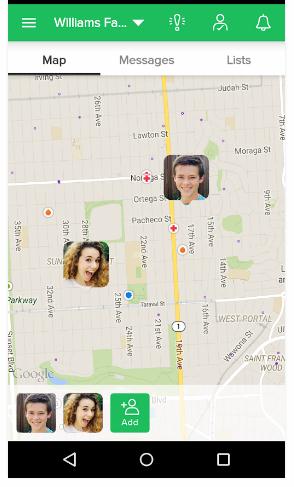
Link: https://play.google.com/store/apps/details?id=com.fsp.android.c&hl=en
Note: GPS tracks the mobile instantly as per your requirements. That will help you to locate and trace the phone of your dear ones, thus you can become ensure their safety and protection.
We have solid proof that the above methods are successful. Now it’s easy to track your cell phone at any time and at any cause. These methods are user-friendly and no technical knowledge is needed to implement. Trace your iPhone instantly and catch black sheep consciously.
How to Turn Off Google Location to Stop Tracking You on Lava Blaze 2
The location services that Google provides to Android smartphones are indeed useful in many ways. For instance, you can use Google Maps to check a particular place you want to visit and obtain reliable directions to help you get there. Another thing, Google can also give you the exact location of your Lava Blaze 2 in case you lost it somewhere. Indeed, Google’s GPS tracking feature comes in very handy whenever you need such assistance.
It’s true to say that Google’s location monitoring services offer tons of benefits to us. But at some point, we cannot deny that activating this feature somehow entails a certain privacy and security risk. That’s why many users opt to turn off Google location tracking and keep their whereabouts private. Don’t worry. It’s totally fine. You can implement such measures, too, if you’re uncomfortable sharing your location details with Google. All it takes to turn off Google location tracking is just a few taps on your mobile device.
In this article, we will discuss how Google employs location access on your mobile device. We will also provide some quick tutorials on how to turn off Google location tracking in easy steps. Continue reading below to learn more.
 Power Tools add-on for Google Sheets, 12-month subscription
Power Tools add-on for Google Sheets, 12-month subscription
Part 1. Understanding How Google Uses Location Data
Location data generally helps us find reliable directions and pinpoint a particular place. But apart from that, this piece of information actually serves a bigger purpose. Google, in particular, employs location data to provide high-quality services tailored to specific preferences and necessities of the users. Each Google product relies heavily on location information and utilizes it for various reasons. To understand it better, check out the list below.
It is an essential component of most Google services
Of course, Google Maps and Weather will not work without access to location data. It is the main component that allows this kind of application to function exactly as it should. That’s why you should think twice before you turn off Google location tracking. Keep it activated on your mobile device if you’re in need of real-time weather updates or reliable coordinates.
It is used for targeted advertisements
The majority of online advertisements scattered all over the internet are run by Google. It uses location data to ensure the ads that appear on your web browser are relevant to your personal liking. For example, Google Ads will likely flash American products on your smartphones if you’re located in that particular region. Do you want to keep it that way? If so, you should not then turn off Google location tracking on your Lava Blaze 2 smartphone.
It is used by Google to provide accurate search results
The same thing goes for Google search results. This query engine uses location data to provide information relevant to the specific needs of the user. Let’s say you’re currently residing in Japan and looking for nearby coffee shops. Of course, it will be unhelpful if Google dispenses a list of coffee shops that aren’t located in your country. That’s why you shouldn’t turn off Google location tracking on your smartphone if you’re looking for precise and pertinent answers.
It is used by Google to implement certain security protocols
Google uses location data to keep your accounts safe from potential attacks and security breaches. How so? Well, Google immediately sends alerts whenever your account is used from an unusual location. Another thing is that strange activities on your account are promptly detected with the aid of location information. Simply put, allowing Google to access your whereabouts is the least you can do to protect your digital assets. Hence, don’t turn off Google location tracking on your Lava Blaze 2 smartphone if you need such assistance.
It is utilized for research and further improvements of Google services
We all know that Google is committed to offering us new products and improving its existing services. That’s indeed beneficial to all of us, especially in today’s ever-changing world. But definitely, it’s not possible if Google doesn’t have adequate location information from the pool of its users. Why so? Simply because location data determines the latest community trends and helps specialists find the perfect basis for fresh developments. Do you want to contribute something to the advancement of Google products? If so, you can start by giving Google access to the location data on your Lava Blaze 2 smartphone.
Part 2. Top 4 Techniques to Turn Off Google Location Tracking on Android
There’s no denying that Google uses location information to give us the best experience possible. However, it doesn’t necessarily mean there is no risk at all. We cannot rule out the possibility of data breaches and disclosure of location information that is supposed to be private. If you’re worried about this kind of situation, you can prevent it from happening in a snap of a finger. Check out the four methods below on how to turn off Google location tracking on your Lava Blaze 2 smartphone.
Method 1: Turn off the location services on your Lava Blaze 2 mobile device
“How to stop Google from tracking me?” Well, it’s actually very easy. You just need to deactivate the location service on your Lava Blaze 2 mobile device. After that, Google and other GPS-based applications on your smartphone will immediately lose access to your location data. Do you want to try it now? Check out the tutorial below on how to turn off Google location tracking by deactivating the location services on your phone.
Step 1: Unlock your Lava Blaze 2 mobile device.
Step 2: Hold the Status bar and then swipe it down to bring out the Lava Blaze 2 device Control.
Step 3: Find and click Location.
![]()
Step 4: Lastly, click Close to confirm the changes.
Method 2: Deactivate the Google App’s location access on your Lava Blaze 2 mobile device
Let’s say you don’t want to cut the entire location access across your smartphone because other apps might malfunction. That’s fine. There is a way to deactivate the Google app’s location permission while the other apps remain unaffected. Are you more inclined to implement this decentralized approach? Check out the tutorial provided below.
Step 1: Go to the Settings app on your Lava Blaze 2 smartphone.
Step 2: Click Apps.
![]()
Step 3: Find and click Google on the list.
![]()
Step 4: Click Permissions.
![]()
Step 5: Click Location.
![]()
Step 6: Lastly, click Don’t Allow. Alternatively, you may instead select Allow Only While Using the App or Ask Every Time if you wish to grant Google conditional access to your location data.
![]()
Method 3: Toggle off the Timeline feature on your Google Account
Timeline is a special Google feature that keeps a record of your location check-ins and routes taken for future reference. You can review it on the Google Maps app in case you need to visit the same place again. On the other hand, you can easily toggle it off if you don’t want Google tracking down your specific whereabouts. Here’s the guide on how to do it in easy steps.
For mobile users
Step 1: Launch the Google mobile application on your Lava Blaze 2 smartphone.
Step 2: Click your Profile icon at the top-right corner of the screen.
![]()
Step 3: Click Google Account.
![]()
Step 4: Click Data Privacy.
![]()
Step 5: Find and click Timeline.
![]()
Step 6: Scroll down and then tap the Turn Off button.
![]()
For web users
Step 1: Visit the official website of My Google Activity. Right after, log in to the Gmail account you particularly use on your Lava Blaze 2 mobile device.
Step 2: On the main dashboard, click Timeline.
![]()
Step 3: Scroll it down and then click the Turn Off button.
![]()
Method 4: Remove visits on Google Maps
If Timeline is previously activated on your Lava Blaze 2, chances are Google Maps has recorded all your recent visits. Don’t worry. You can easily delete them and finally turn off Google location tracking once and for all. Here’s a short guide on how to do it in easy steps.
Step 1: Launch the Google Maps app on your Lava Blaze 2 smartphone.
Step 2: Click the Profile icon at the top-right corner of the screen.
![]()
Step 3: Then click Your Timeline.
![]()
Step 4: Click Places. Scroll down and then click Visited All Places just below the map.
![]()
Step 5: Pick a location and click the Three-dotted menu button next to it. From there, select Remove All Visits.
Part 3. Keep Your Whereabouts Private With Wondershare Dr.Fone
Google surely understands that some users are uncomfortable sharing their whereabouts with the platform. That’s why you’re given the option to turn off Google location tracking on your Lava Blaze 2 smartphone. However, take note that doing so might gravely affect the functionality of some Google products. If you don’t want it to happen, there’s an alternative solution you can try. Rather than denying Google access to your location, why not change it instead and register a fake one? Yes. That can absolutely help you conceal your whereabouts without compromising the quality of Google services. Don’t worry. It’s a piece of cake. Wondershare Dr.Fone can help you a lot in this regard. It has a potent Virtual Location feature capable of modifying your whereabouts and simulating GPS movements. Do you want to try it now? Here’s a short guide for you.
Step 1: Download Wondershare Dr.Fone from its official website. Subsequently, install it on your computer.
Step 2: Launch the newly installed software on your desktop. Once it fully loads up, connect your Lava Blaze 2 smartphone using a data cable. Follow the on-screen instructions to make sure that the connection between the two devices is stable enough to handle the succeeding procedures.
Step 3: Go to the left-side panel and then click Toolbox. On the main dashboard, click Virtual Location. Is it your first time accessing this feature? If so, Wondershare Dr.Fone will then download additional resources from the server. Don’t worry. The downloading process will only take a few minutes.
Step 4: After completing the downloading process, Wondershare Dr.Fone - Virtual Location will open in a separate window. From there, navigate to the top-right menu bar and then click Teleport Mode.

Step 5: Head over to the search bar at the top-left corner of the screen and then enter your desired location. Choose one from the suggestions that Wondershare Dr.Fone displays on the screen. Right after, click the Enter icon.
 Project Manager - Asset Browser for 3Ds Max
Project Manager - Asset Browser for 3Ds Max

Step 6: The description of your chosen location will be then flashed on the screen. Read the details and make sure they are accurate. After that, click Move Here to proceed.

Step 7: The location registered on your Lava Blaze 2 mobile device will now be replaced with your modified whereabouts. Verify the changes applied on your smartphone by checking Google Maps and searching for your current location. One way or another, it must show the altered result.
NOTE: If you want to restore your original location settings, simply disconnect your smartphone from the computer and restart it.
 ZoneAlarm Extreme Security NextGen
ZoneAlarm Extreme Security NextGen
Conclusion
At some point, we cannot deny that Google location services make our lives a lot more convenient. Imagine you can easily locate a particular place and get directions by simply browsing Google Maps. No need to borrow an Atlas from the library just to find a location you want to visit. However, in exchange for this convenience, you have to share location access with Google. Some users are not confident to access this privilege at the expense of their privacy. Don’t worry. That’s totally fine. If you’re one of them, this article can help you turn off Google location tracking on your Lava Blaze 2. Is there a more conservative approach to address this issue? Luckily, there is. Download Wondershare Dr.Fone on your computer and take advantage of its Virtual Location feature. It can help modify your whereabouts and simulate GPS movements without going outdoors.
- Title: 5 Ways to Track Lava Blaze 2 without App | Dr.fone
- Author: Marray
- Created at : 2024-07-21 19:02:25
- Updated at : 2024-07-22 19:02:25
- Link: https://android-location-track.techidaily.com/5-ways-to-track-lava-blaze-2-without-app-drfone-by-drfone-virtual-android/
- License: This work is licensed under CC BY-NC-SA 4.0.








 Forex Robotron Basic Package
Forex Robotron Basic Package Easy GIF Animator is a powerful animated GIF editor and the top tool for creating animated pictures, banners, buttons and GIF videos. You get extensive animation editing features, animation effects, unmatched image quality and optimization for the web. No other GIF animation software matches our features and ease of use, that’s why Easy GIF Animator is so popular.
Easy GIF Animator is a powerful animated GIF editor and the top tool for creating animated pictures, banners, buttons and GIF videos. You get extensive animation editing features, animation effects, unmatched image quality and optimization for the web. No other GIF animation software matches our features and ease of use, that’s why Easy GIF Animator is so popular.

